크롬 브라우저와 엣지 브라우저는 확장 프로그램을 추가해서 사용할 수 있는 기능이 있어서 브라우저 자체로 활용할 수 있는 확장 프로그램들이 꽤 많이 있어서 편리합니다.
PC를 사용하다 보면 화면을 캡쳐할 일이 많을텐데, 특히 보이는 화면이 아닌 보이지 않는 부분까지 스크롤하여 전체화면을 캡쳐해야 할 때가 종종 있습니다.
오늘은 전체화면을 스크롤해서 캡쳐하는 방법을 알려드려볼께요.
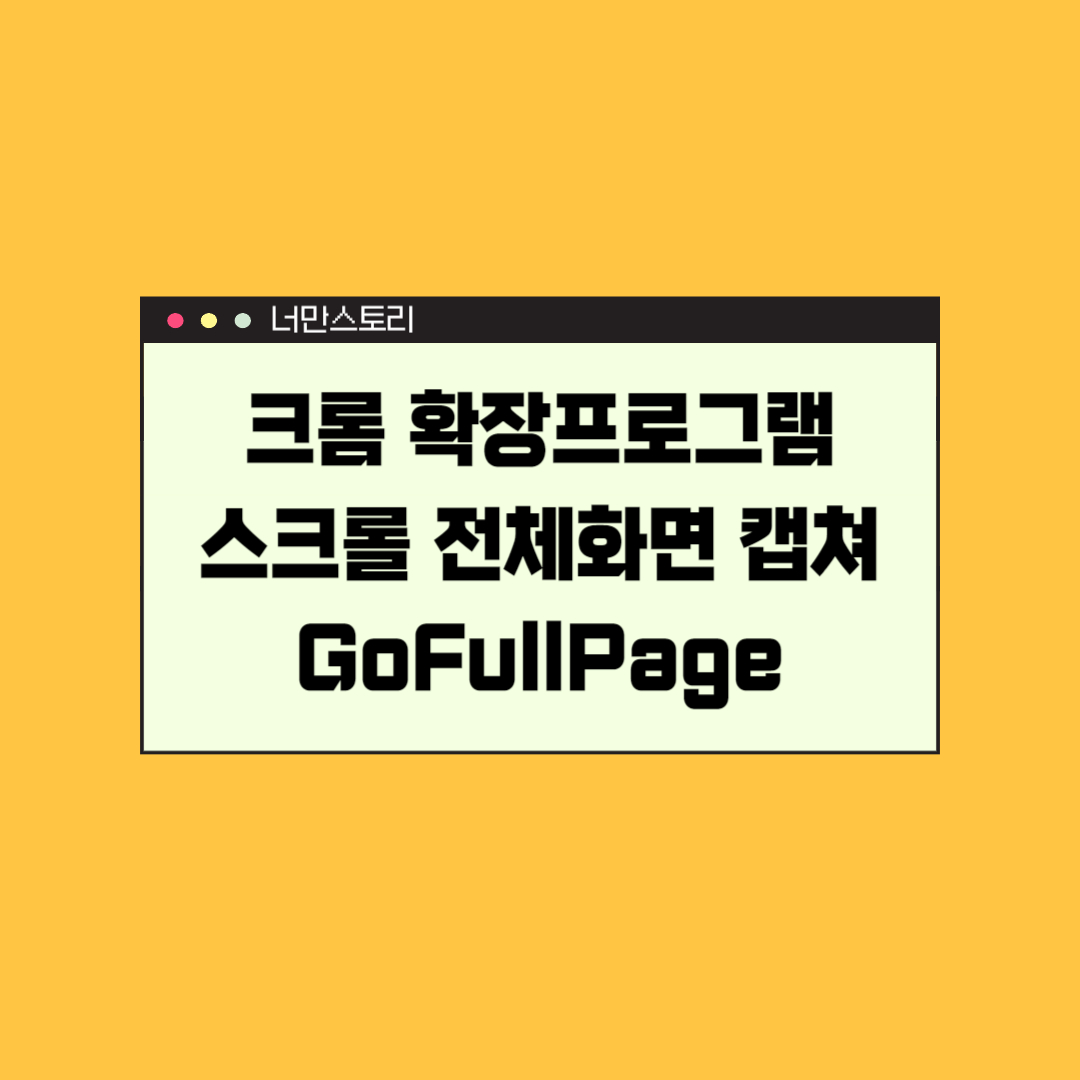
아직도 전체화면 캡쳐를 여러번 나누어 하고 계신가요?
전체화면 캡쳐를 잘 몰라서 화면을 여러번 나누어 캡쳐하고 계시다면 꼭 알아두셔야 할 스크롤 캡쳐 방법 바로 시작해 보겠습니다.
구글 브라우저를 실행하신 다음 첫 화면에서 오른쪽 상단에 있는 구글 앱 버튼을 클릭하신 다음 크롬 웹스토어로 접속해 주세요.
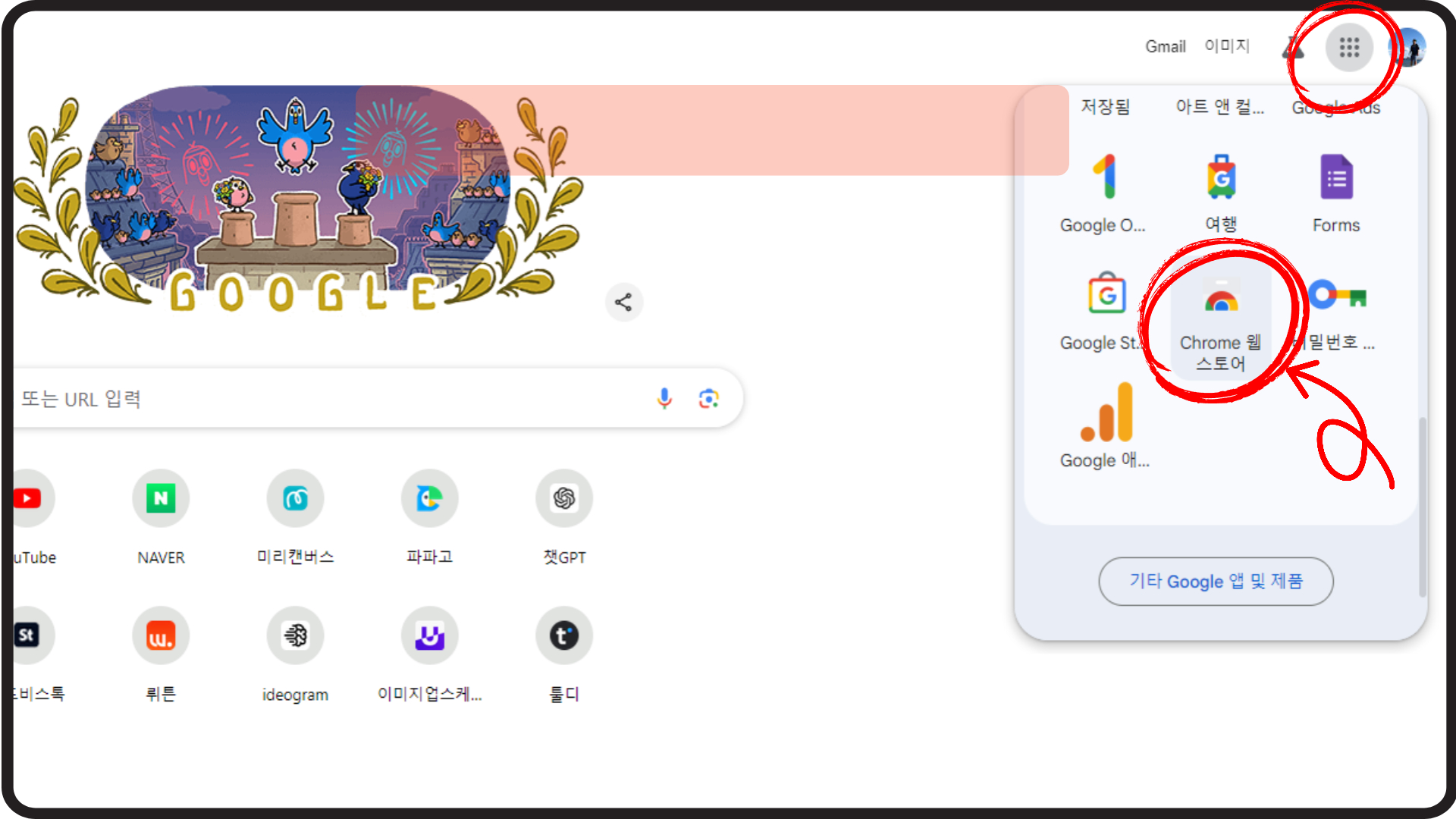
검색창에 full로 검색하면 맨 위에 보이는 GoFullPage를 클릭해 주세요. 일단 사용자나 평점도 괜찮고 추천해 주는 확장프로그램이라 설치하셔도 좋습니다. 나중에 삭제도 가능하니 참고해 주세요.
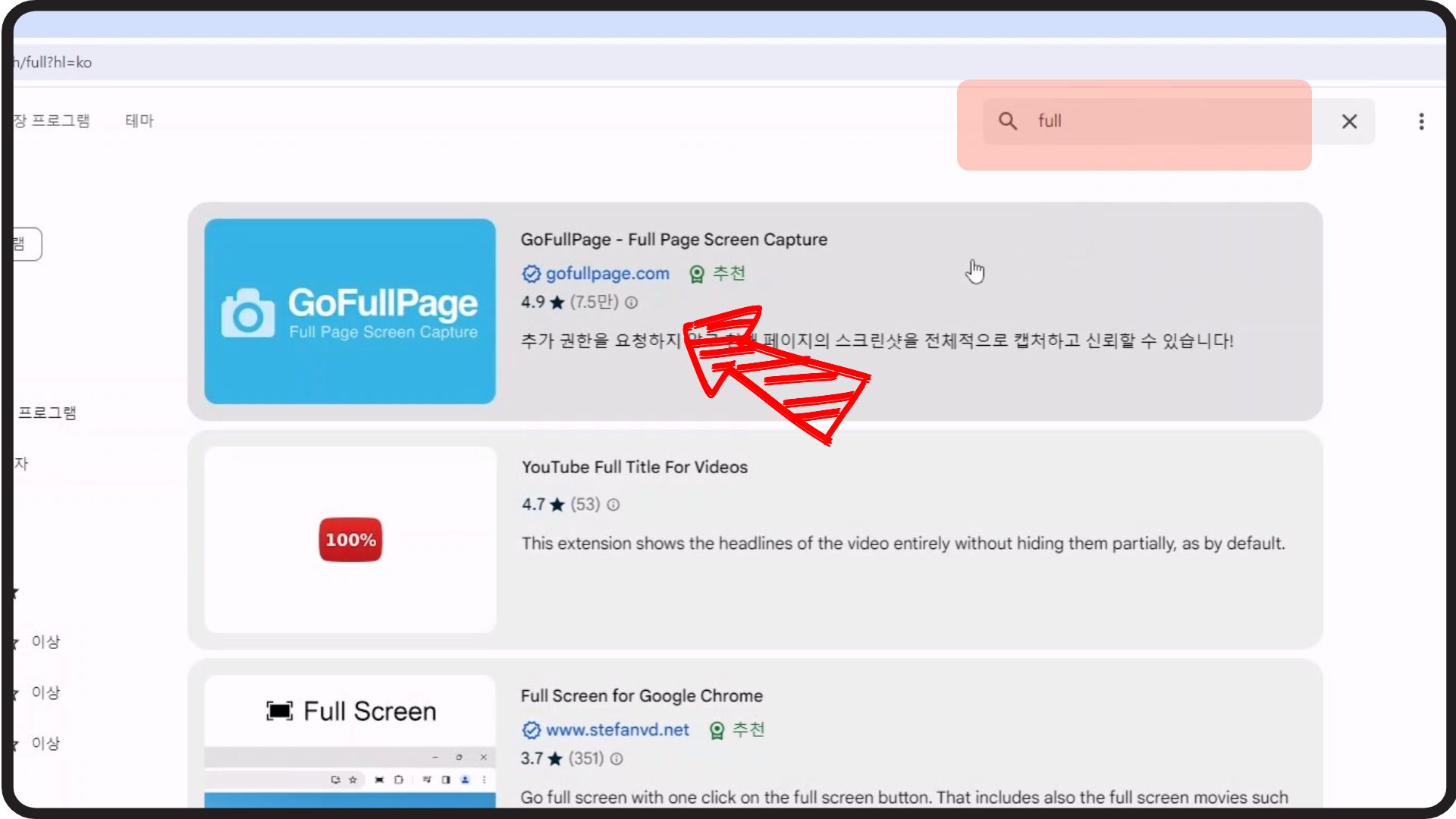
사용자 수가 많아서 안심이 됩니다. 손님이 많은 가게는 복잡하긴 해도 손님이 많은 이유가 있겠죠? 크롬에 추가해 보겠습니다.
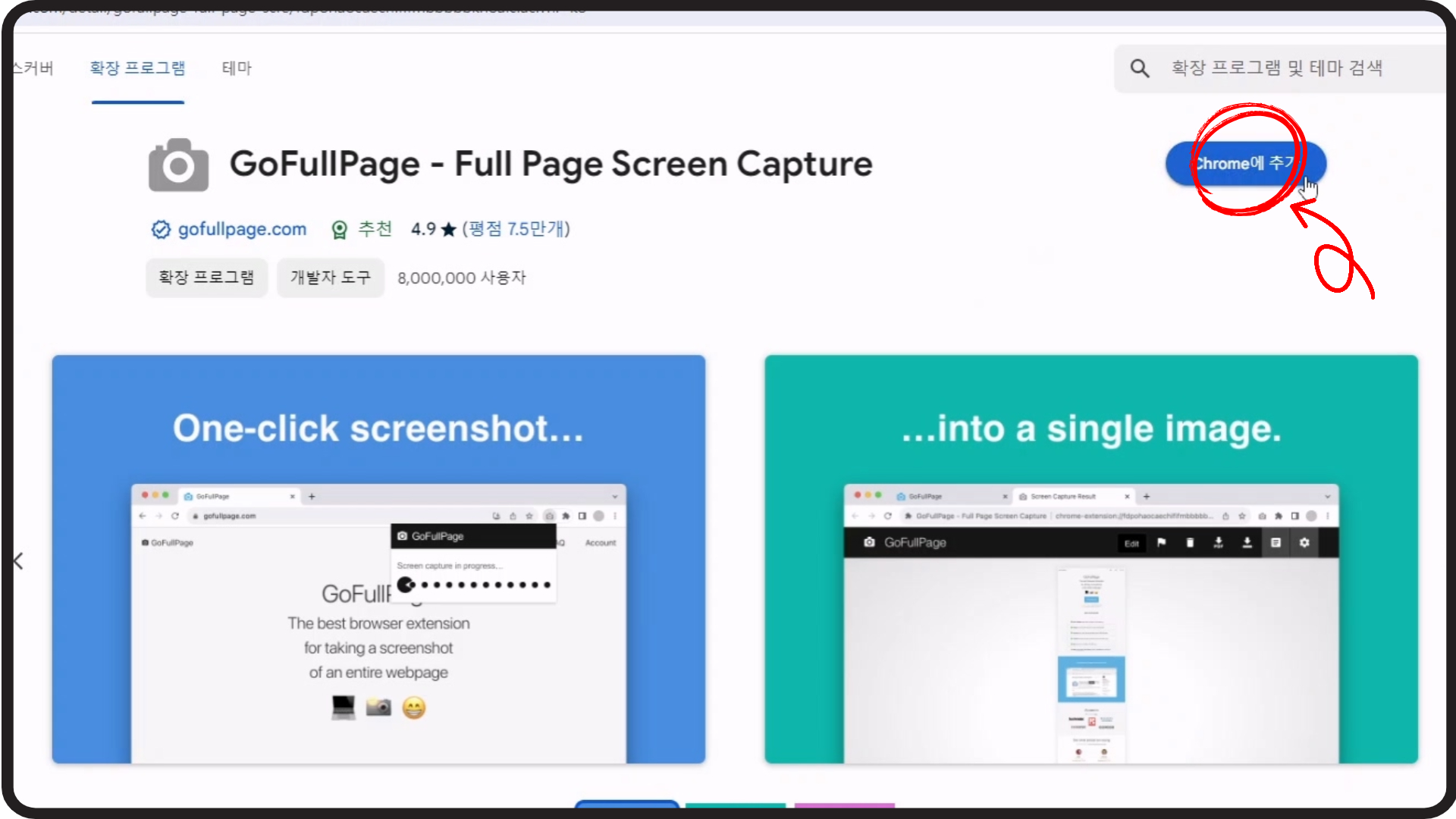
설치가 완료되었습니다. 단축키 관리를 눌러보면 스크롤 캡쳐를 할 수 있는 단축키를 볼 수 있고 수정도 가능합니다.
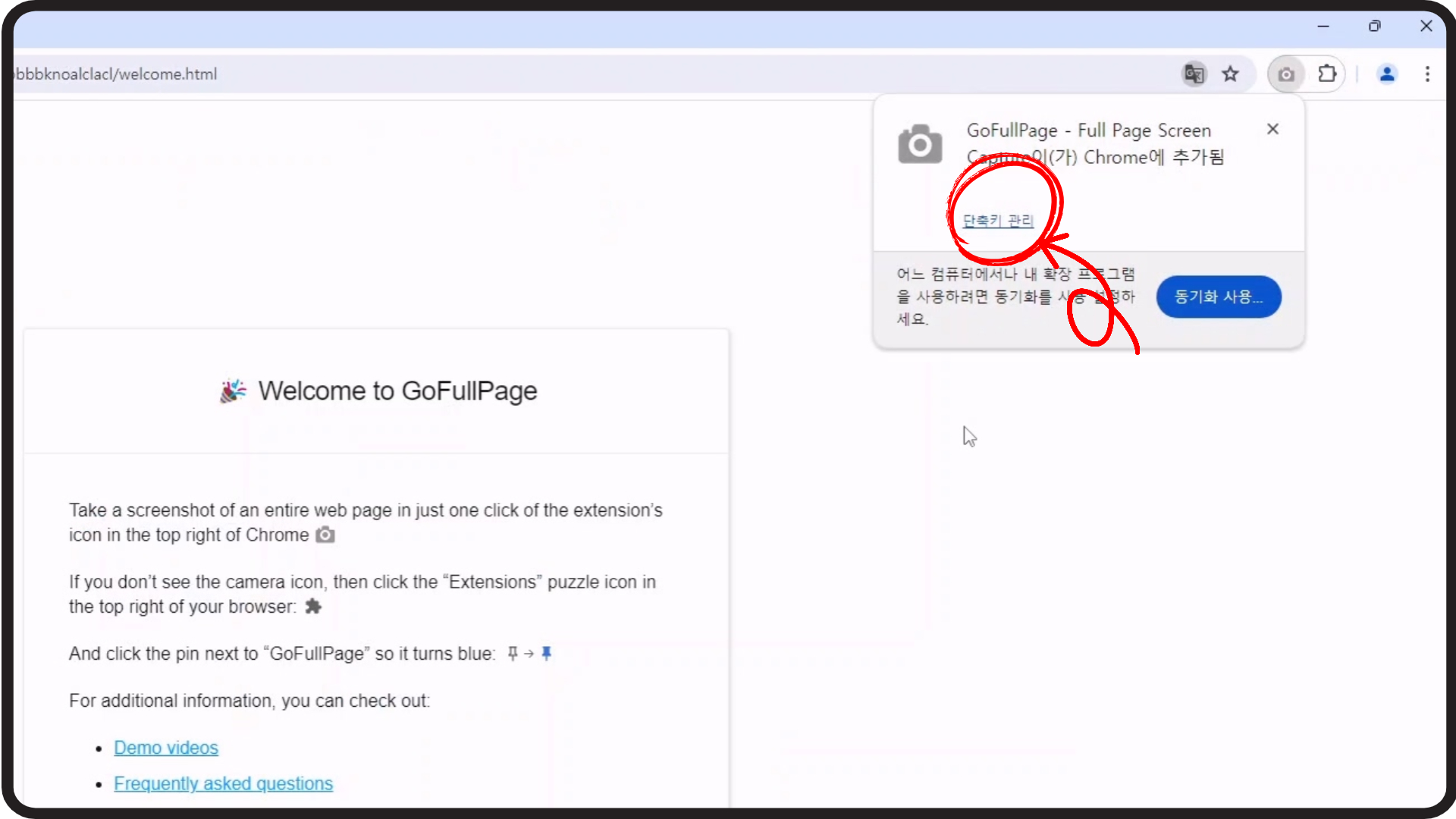
스크롤 캡쳐를 사용하는 기본 단축키는 Alt + Shift + P 입니다. 만약 중복이 되었거나 수정하고 싶다면 다른 단축키와 겹치지 않도록 편리한 단축키로 지정하면 됩니다.
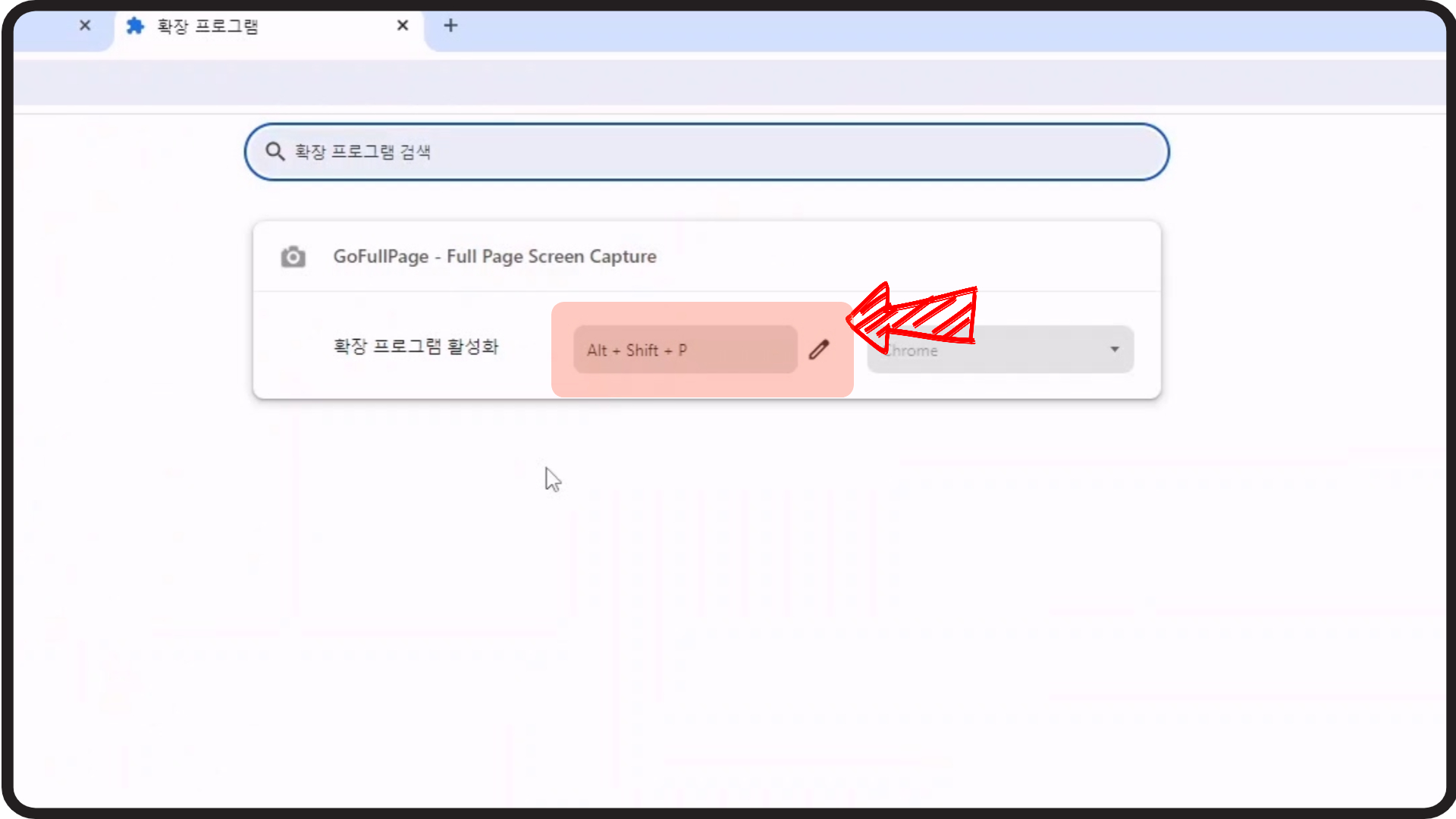
스크롤 캡쳐를 해 보겠습니다. 캡쳐할 화면을 띄운 다음 오른쪽 상단에 있는 확장프로그램 버튼을 눌러 캡쳐프로그램을 실행합니다. 여기서 단축키를 외워둬야 할 이유가 생기네요.

화면이 캡쳐되고 미리보기 화면이 뜹니다. 오른쪽 상단에 다운로드 버튼을 눌러 이미지로 저장해 주세요.
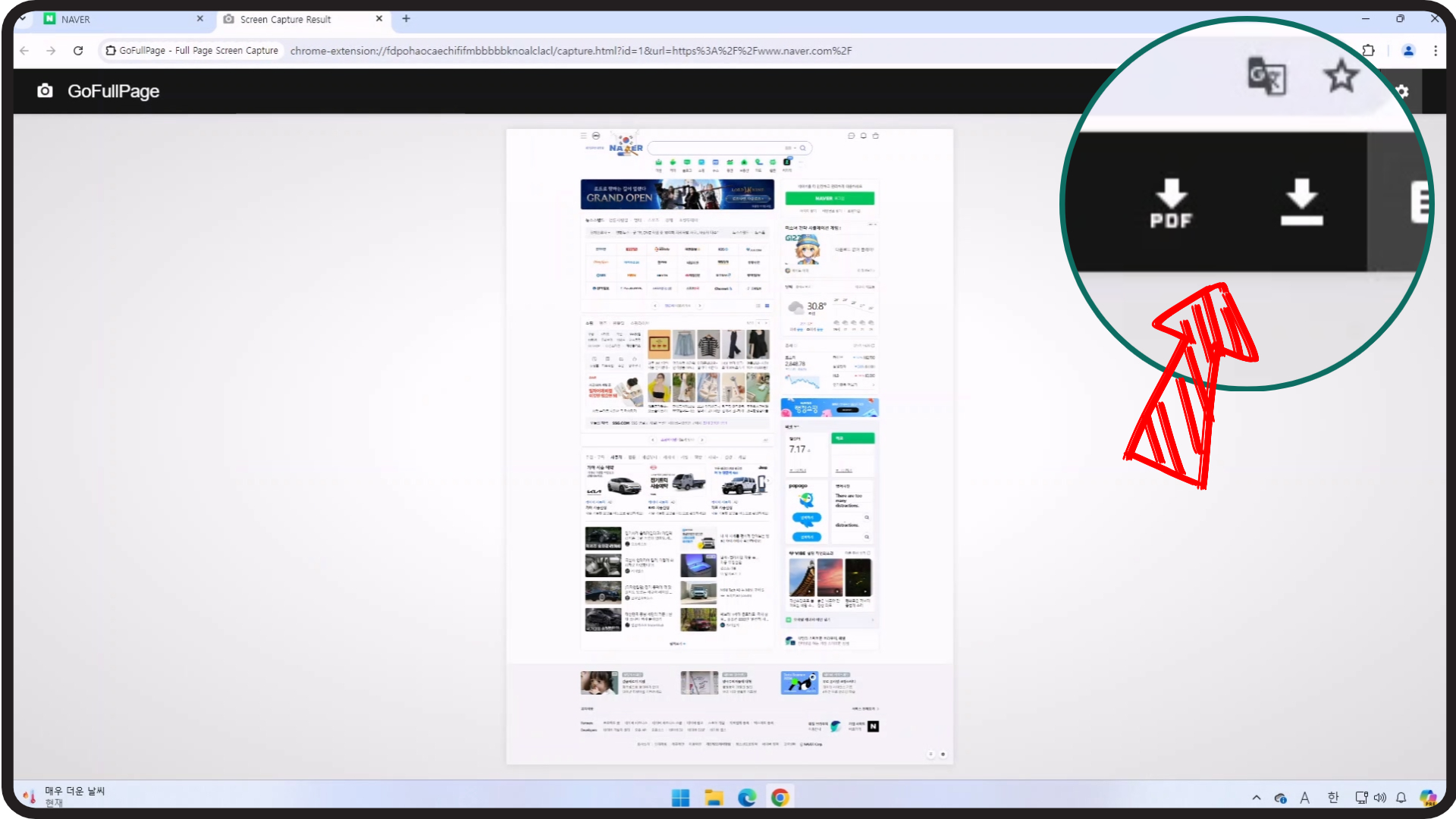
만약 확장프로그램을 삭제하고 싶다면, 해당 프로그램 이름의 오른쪽에 있는 점 세 개 버튼을 클릭한 다음 크롬에서 삭제를 눌러주시면 됩니다.
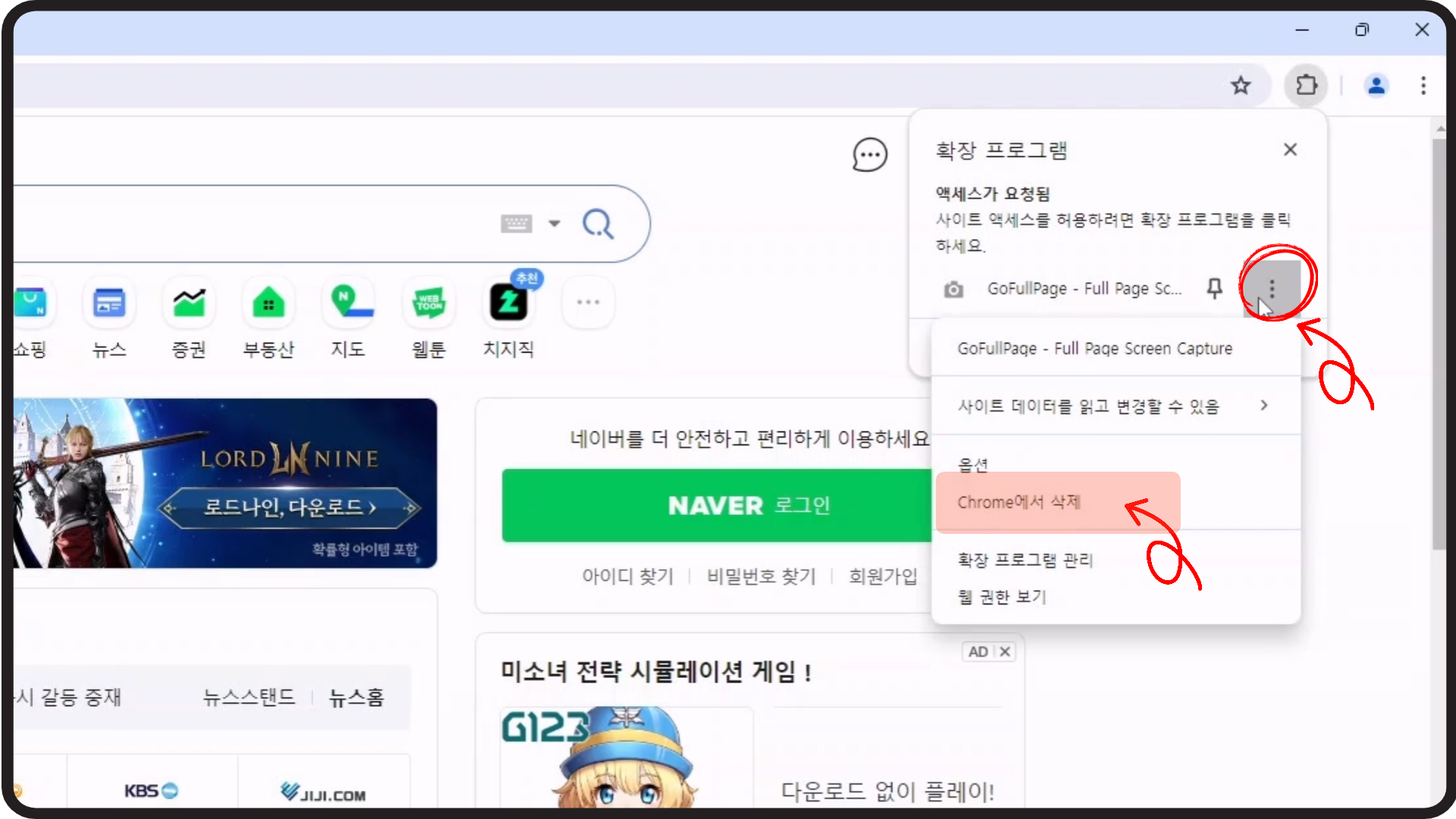
오늘은 크롬 브라우저에서 스크롤 캡쳐를 간편하게 할 수 있는 방법을 알아보았습니다. 확장 프로그램을 사용하시면 사용자에게 편리함을 주는 프로그램들이 많이 있어서 잘 활용하시면 충분한 도움이 될 거라 확신합니다. 오늘 알려드린 확장프로그램 GoFullPage 꼭 설치하시고 사용해 보시길 바라며 오늘 포스팅 여기까지입니다. 행복한 한 주 되세요.

윈도우11 마우스 우클릭 메뉴 추가옵션없이 바로보는 방법
윈도우 11을 사용하면서 많은 기능이 업그레이드 되고 편리한 점이 많이지긴 했지만 이전 버전에서 편리했던 기능이 사라져서 불편함을 느끼는 경우도 간혹 있습니다.그 중에 하나가 바로 파일
shalomseo.tistory.com
'IT테크' 카테고리의 다른 글
| 크롬 팝업 하단 광고차단 바이러스 해킹 메시지 차단하는 방법 (1) | 2024.08.14 |
|---|---|
| 공동현관 도어락 카드키 복사 RFID 태그 CUID 스티커 복사 (0) | 2024.08.13 |
| 윈도우 자동 종료 PC예약종료 윈도우 종료 타이머 설정하기 (4) | 2024.08.11 |
| 카카오톡 PC버전 예약메시지 대화내용저장 편리한 기능 (0) | 2024.08.10 |
| 추억의 오락실 게임 무설치로 고전 게임 하는 방법 (6) | 2024.08.09 |



