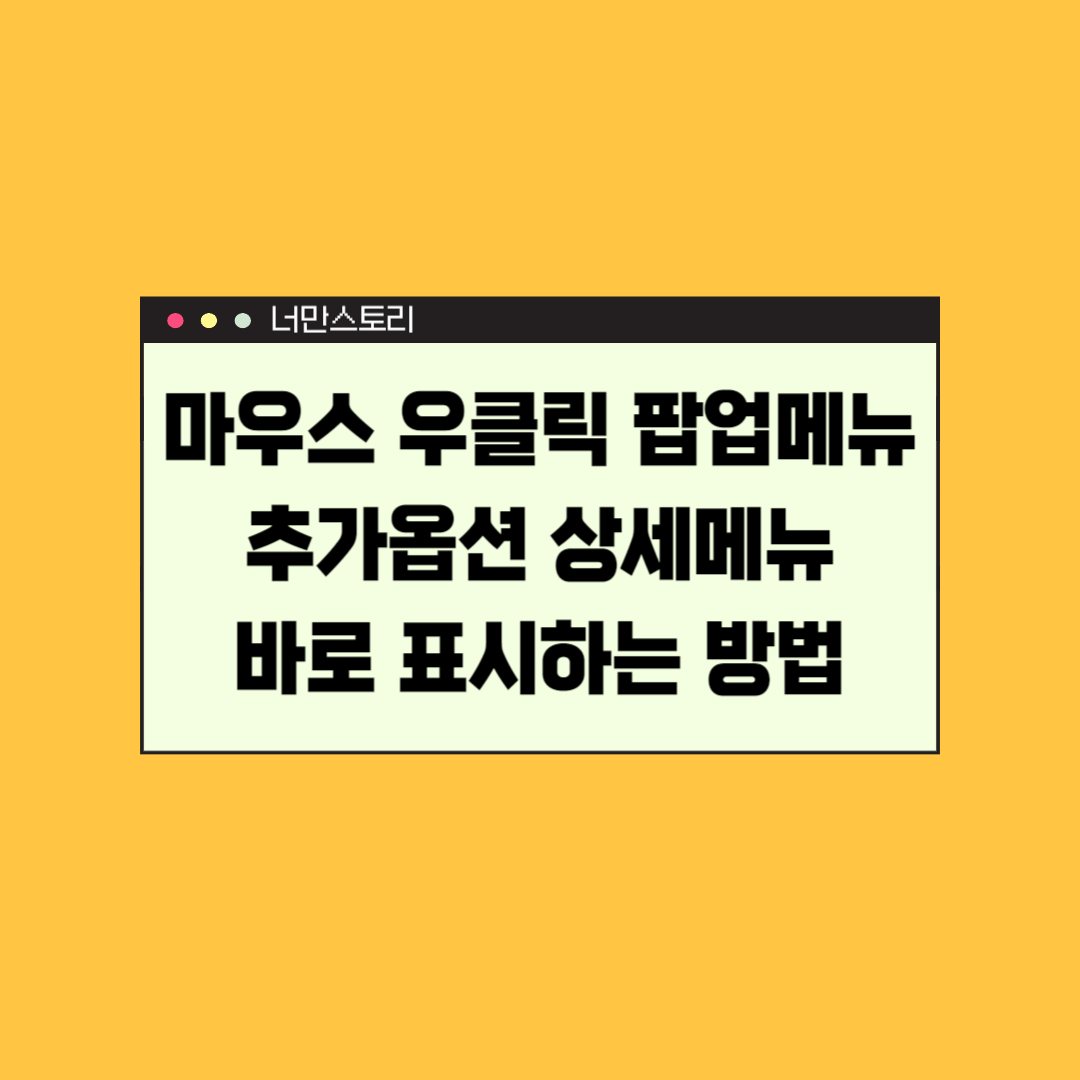
윈도우 11을 사용하면서 많은 기능이 업그레이드 되고 편리한 점이 많이지긴 했지만 이전 버전에서 편리했던 기능이 사라져서 불편함을 느끼는 경우도 간혹 있습니다.
그 중에 하나가 바로 파일이나 폴더를 마우스 우클릭 했을 때 전체메뉴가 보이지 않고 추가옵션 표시를 한 번 더 눌러줘야 한다는 점입니다.
게다가 내 PC에 설치된 프로그램이 많다면 파일의 속성에 따라 다양한 메뉴를 바로 쓸 수 있었는데 윈도우 11에서는 추가옵션표시를 한 번 더 거쳐야 하는 번거로움이 있습니다.
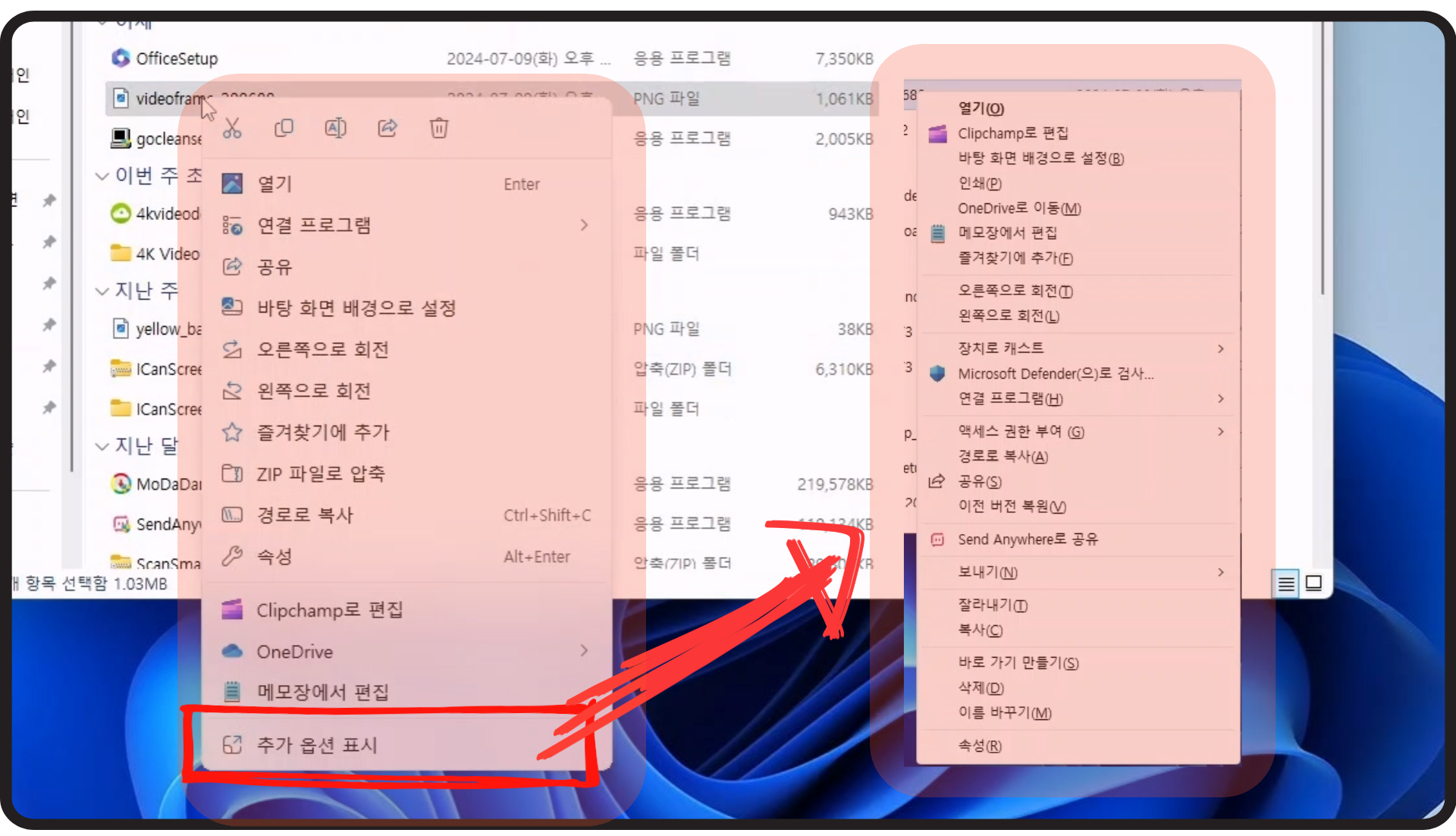
그래서 오늘은 상세메뉴를 바로 보이게 하는 방법을 한 번 알아보겠습니다.
상세 메뉴가 바로 보이게 할 수는 없을까?
파일을 하나 선택하고 마우스 우클릭을 해 보면, 파일의 속성에 따라 메뉴가 조금씩 다르게 표시되긴 하지만 개인이 추가한 프로그램들의 다양한 기능은 보이지 않습니다. 그러기 위해 맨 아래쪽에 추가 옵션 표시를 한 번 더 눌러줘야 원래 익숙했던 메뉴창이 나옵니다. 추가 옵션 표시를 한 번 더 눌려줘야 상세메뉴가 나오는 저 한 단계가 은근히 번거롭게 느껴집니다.
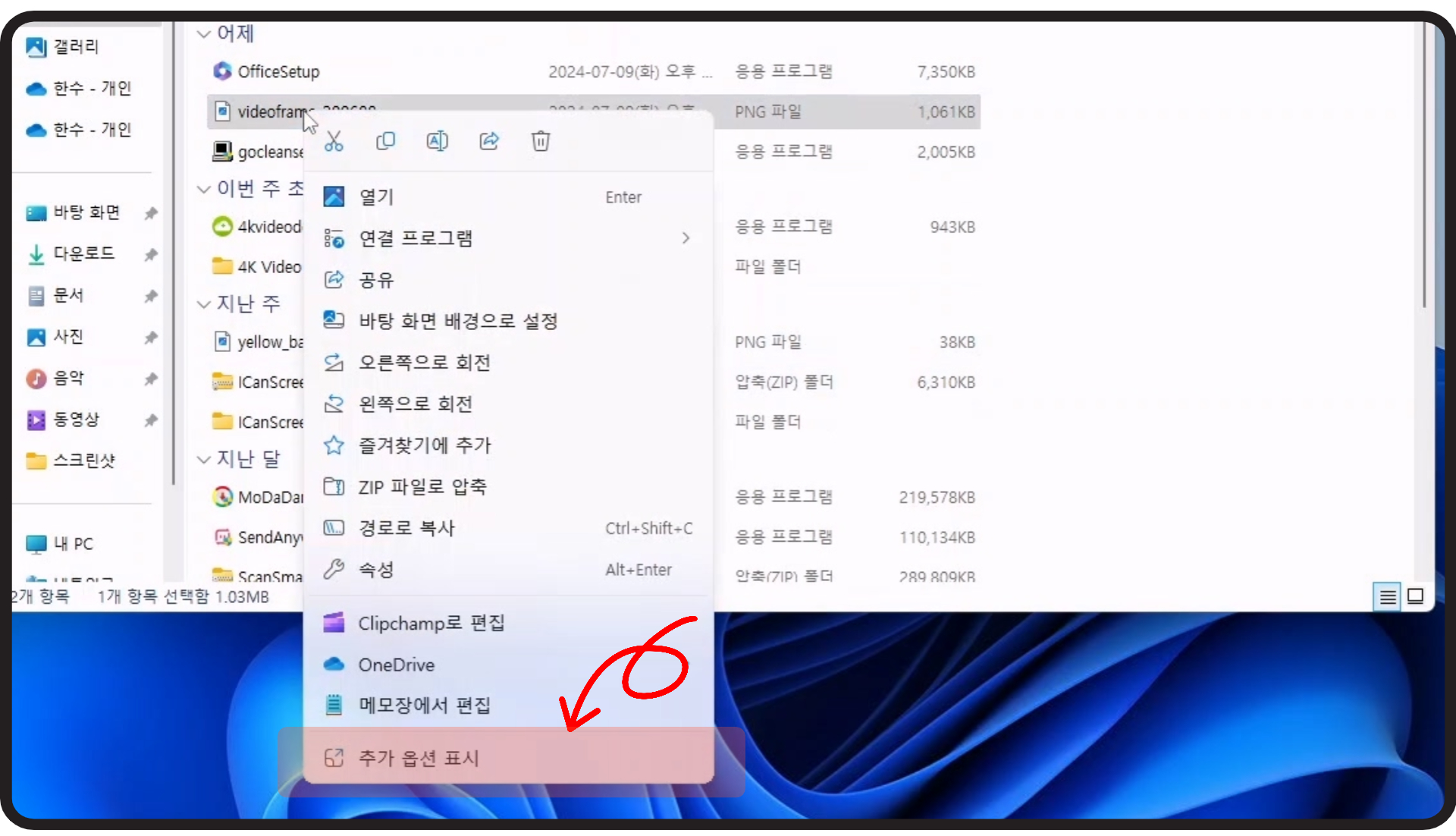
윈도우 10까지 사용했던 익숙한 메뉴의 모습이 드디어 나타났습니다. 추가된 프로그램이 많으면 파일의 종류에 따라 더 다양한 메뉴가 추가될텐데, 예시로 하나만 비교해 봐도 샌드애니웨어로 바로 보내기가 가능하게 됩니다.
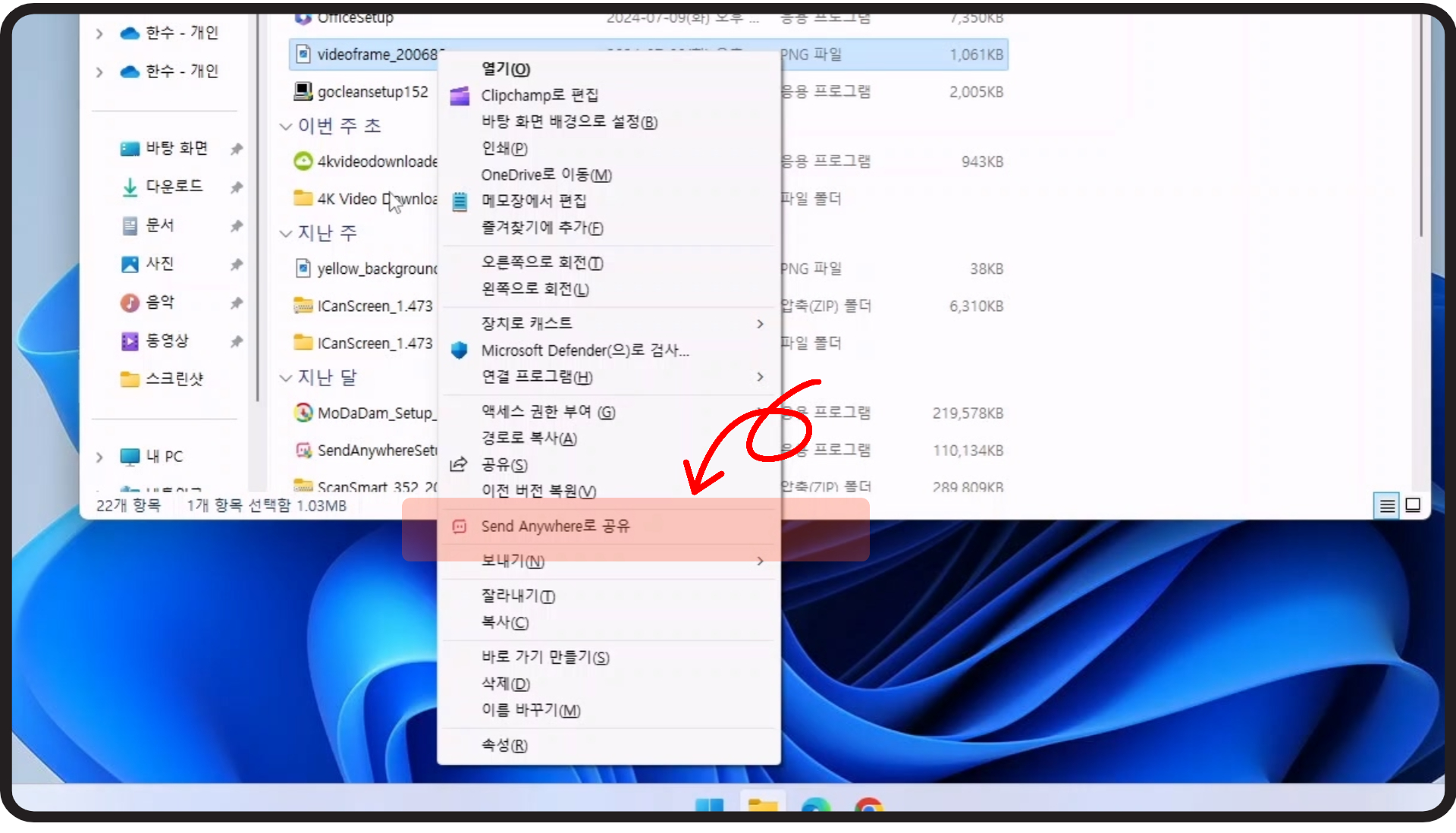
상세메뉴를 한 번에 띄우는 방법
추가 옵션 표시를 거치지 않고 바로 상세메뉴로 가는 방법은 키보드의 Shift키를 누른 상태에서 마우스 우클릭을 하면 상세 메뉴가 바로 뜨게 됩니다.
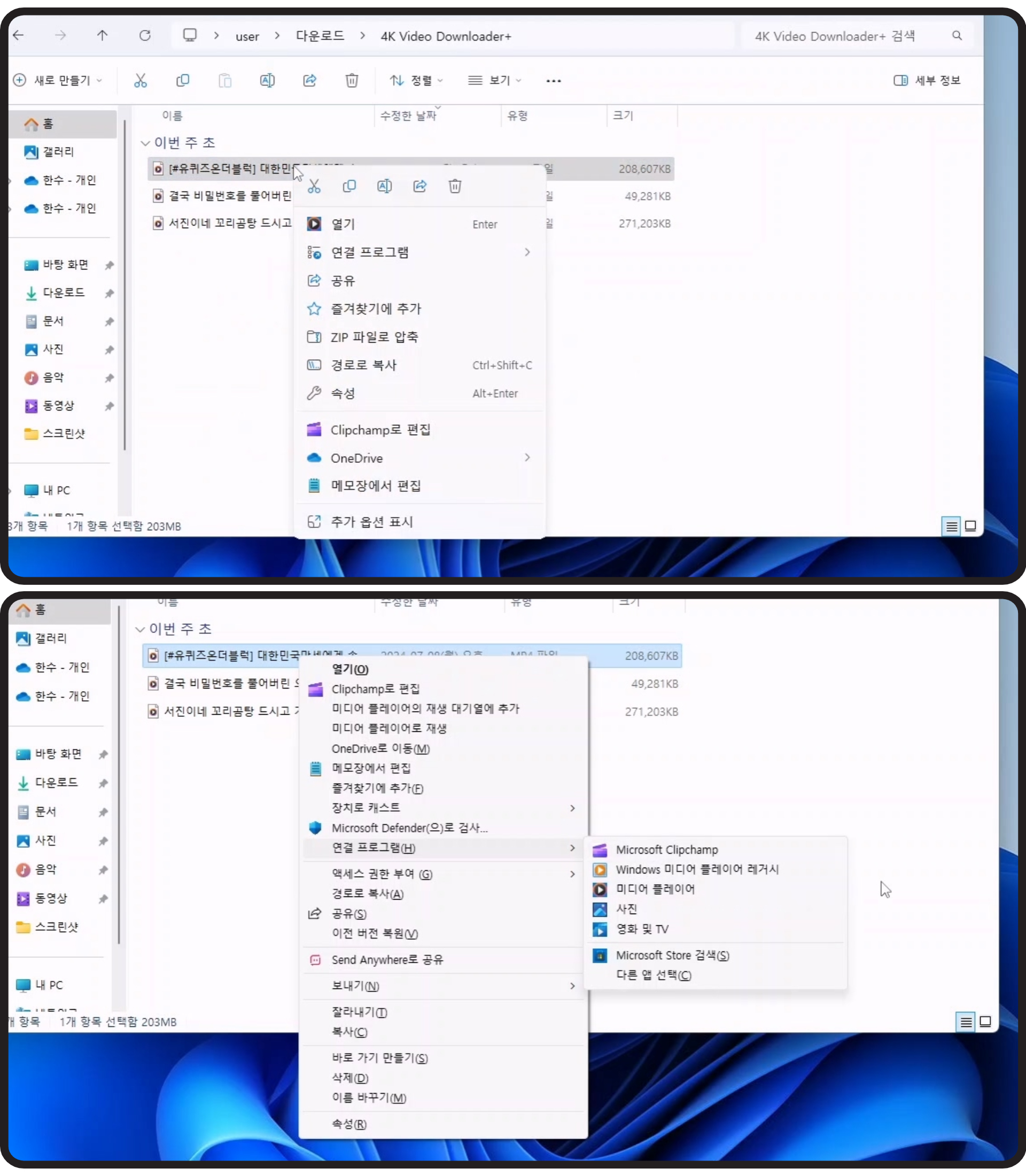
오늘은 윈도우11의 상세메뉴를 바로 표시하는 방법을 알아보았습니다. 별도의 프로그램을 많이 쓰시는 분이라면 꼭 알아두어야 하는 기능으로 추천드리며 Shift + 마우스 우클릭 잊지 마세요.
막바지에 이른 무더위에 건강 조심하시고 오늘도 행복한 하루 되세요. 다음 시간에 더 유익한 내용을 소개해 드리겠습니다.

유튜브 화면 재생바 없이 클릭 한 번으로 화면캡쳐하는 방법
윈도우의 화면을 캡쳐하는 방법은 이제 거의 대중화가 되어 많이들 알고 계실거라 생각합니다. 윈도우 자체에 있는 방법을 쓸 수도 있고 알캡쳐등 캡쳐프로그램을 사용하는 방법도 있죠. 그런
shalomseo.tistory.com
'IT테크' 카테고리의 다른 글
| 추억의 오락실 게임 무설치로 고전 게임 하는 방법 (6) | 2024.08.09 |
|---|---|
| 파워포인트 PIP 발표자 실시간 표시하는 카메오 기능 사용방법 (0) | 2024.08.08 |
| 유튜브 화면 재생바 없이 클릭 한 번으로 화면캡쳐하는 방법 (1) | 2024.08.06 |
| 컴퓨터 인터넷 느려졌을 때 속도 빠르게 하는 방법 고클린 다운로드 (1) | 2024.07.31 |
| 유튜브 동영상 다운로드 및 음원 추출하기 4k video downloader (4) | 2024.07.30 |



