우리가 일상생활에서 사용하고 있는 에어컨, 세탁기, TV등의 전자제품들은 대부분 타이머 기능이 있어서 꺼짐예약이나 켜짐예약을 할 수 있습니다. 켜놓고 자리를 비워도 언제든 끌 수 있으니까요.
하루에 가장 많이 사용하는 컴퓨터도 예약종료가 가능한데요. 파일을 다운로드 걸어놓고 갑자기 자리를 비워야 하거나, 퇴근시간에 맞춰 컴퓨터가 자동으로 꺼지도록 할 수 있는 방법을 알려드릴께요.

윈도우 예약 종료 타이머 설정하기!
윈도우 예약종료 설정하기
작업표시줄에 있는 윈도우 버튼을 마우스 우클릭 한 다음 실행 메뉴로 들어가 주세요.
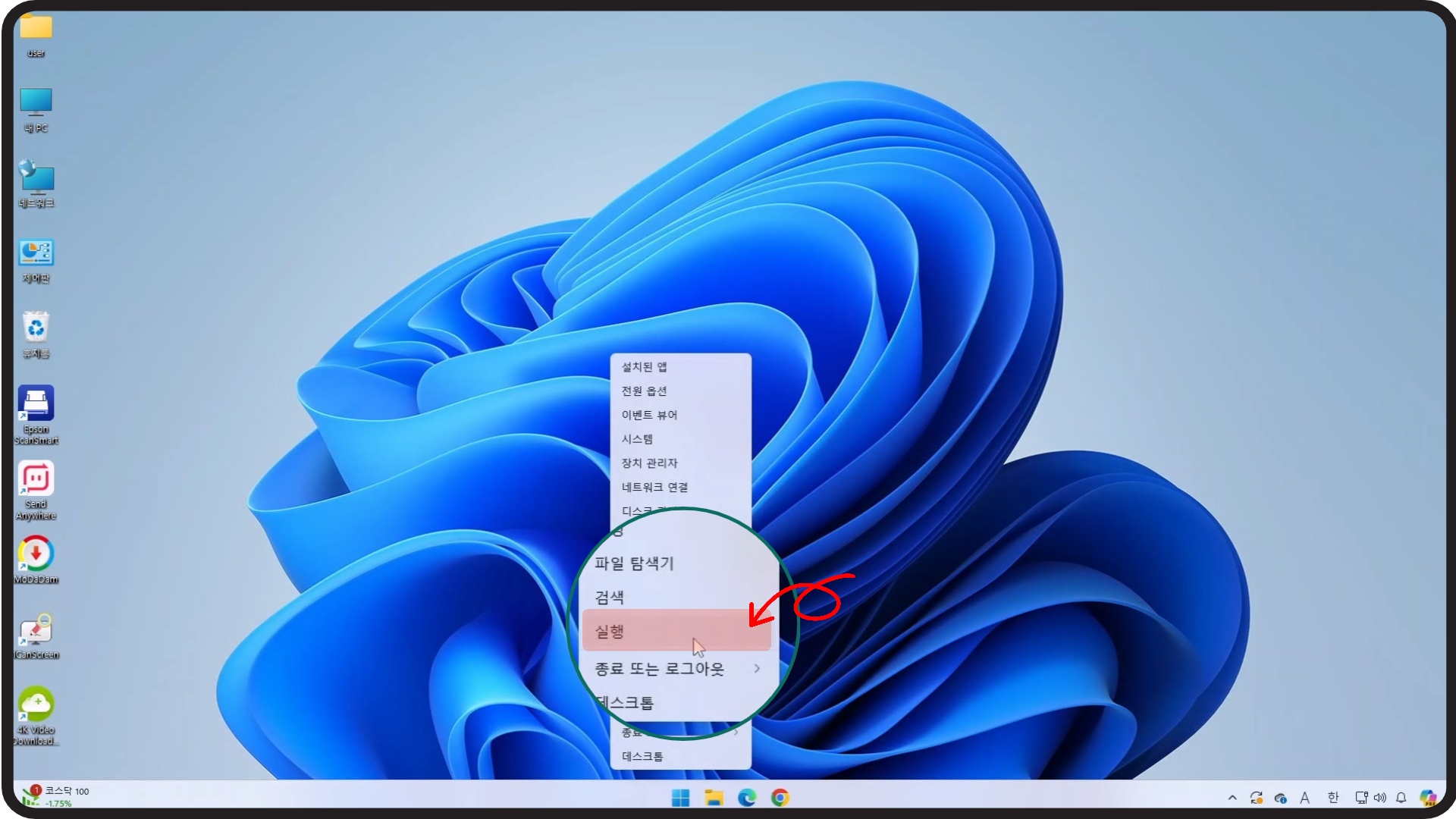
실행창에 shutdown -s -t 600을 입력해 보겠습니다. 이 명령어의 의미를 살펴보면, 600은 종료시간을 의미하는데, 초단위로 입력해야 합니다. 600이면 600초, 즉 10분을 의미합니다. 따라서 이 명령어의 의미는 10분뒤에 PC를 자동종료 하겠다는 의미가 됩니다. 입력 시간은 사용자의 상황에 맞게 초단위로 계산하셔서 입력해 주세요.
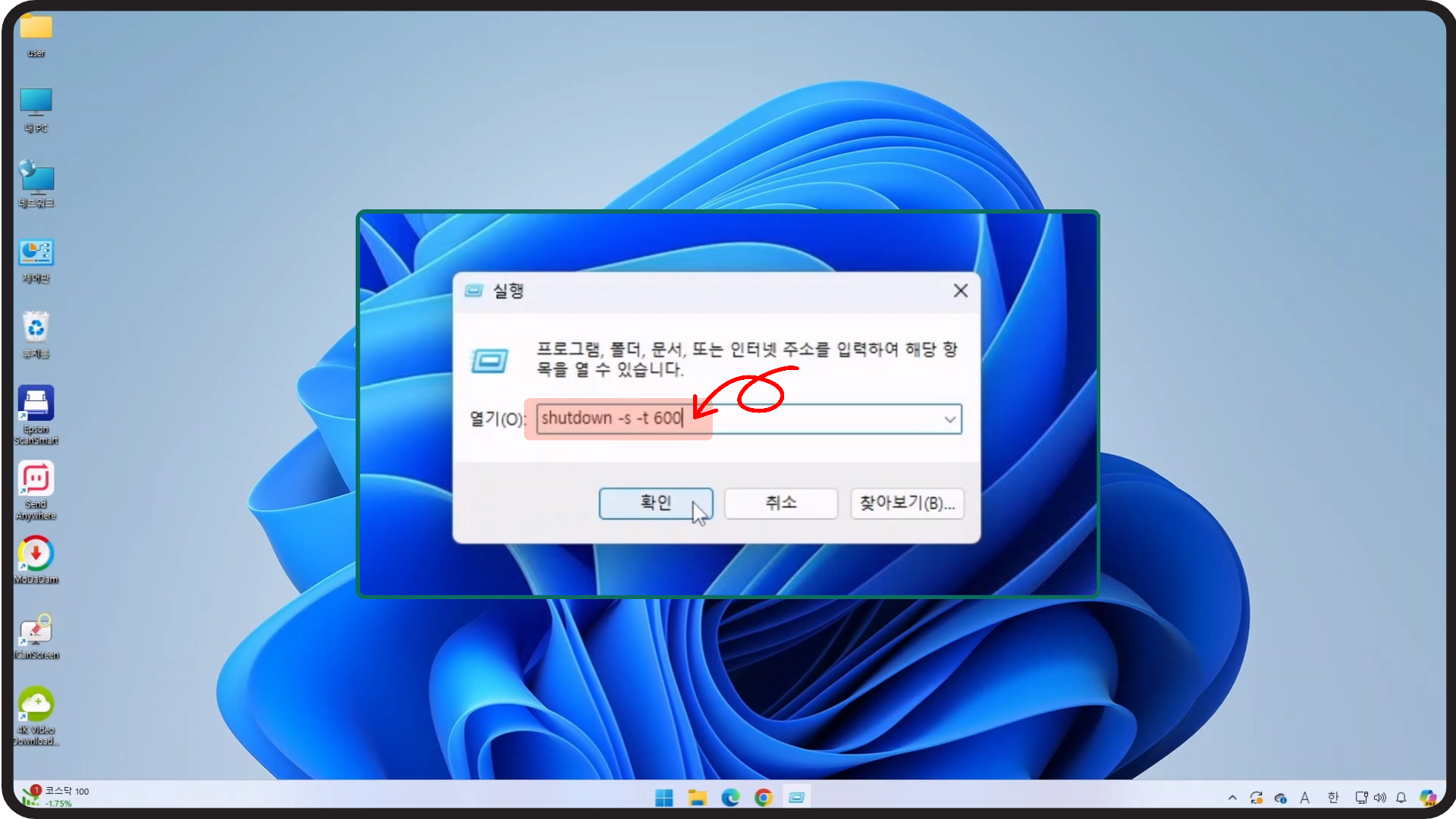
확인을 눌러보시면 10분 후에 윈도우가 종료된다는 메시지가 뜹니다. 윈도우 자동종료 예약이 설정되었습니다.
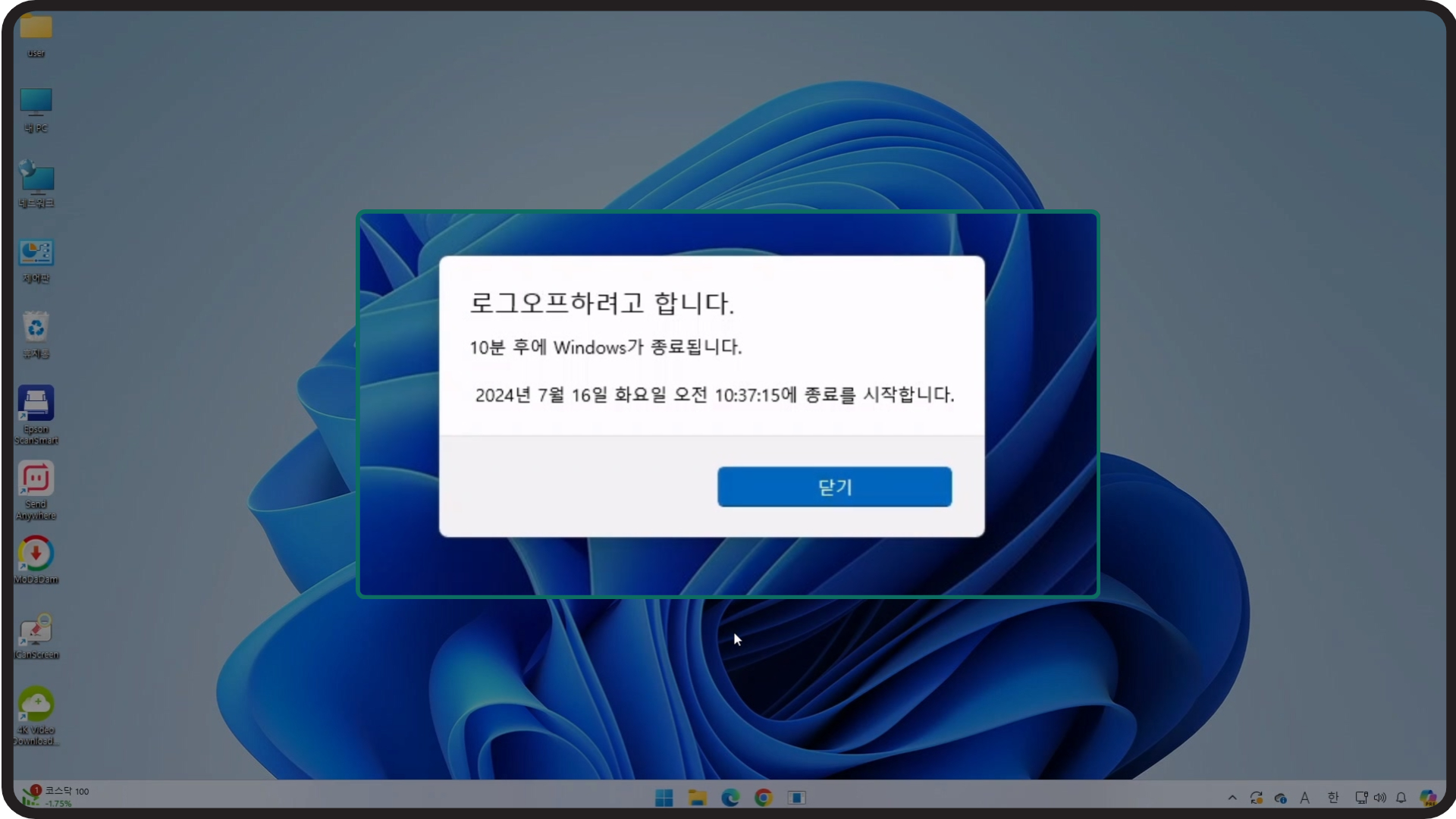
윈도우 예약종료 취소하기
윈도우 예약종료 설정을 했다면 취소도 가능해야 되겠죠. 동일하게 실행창을 띄우신 다음 shutdown -a를 입력합니다.
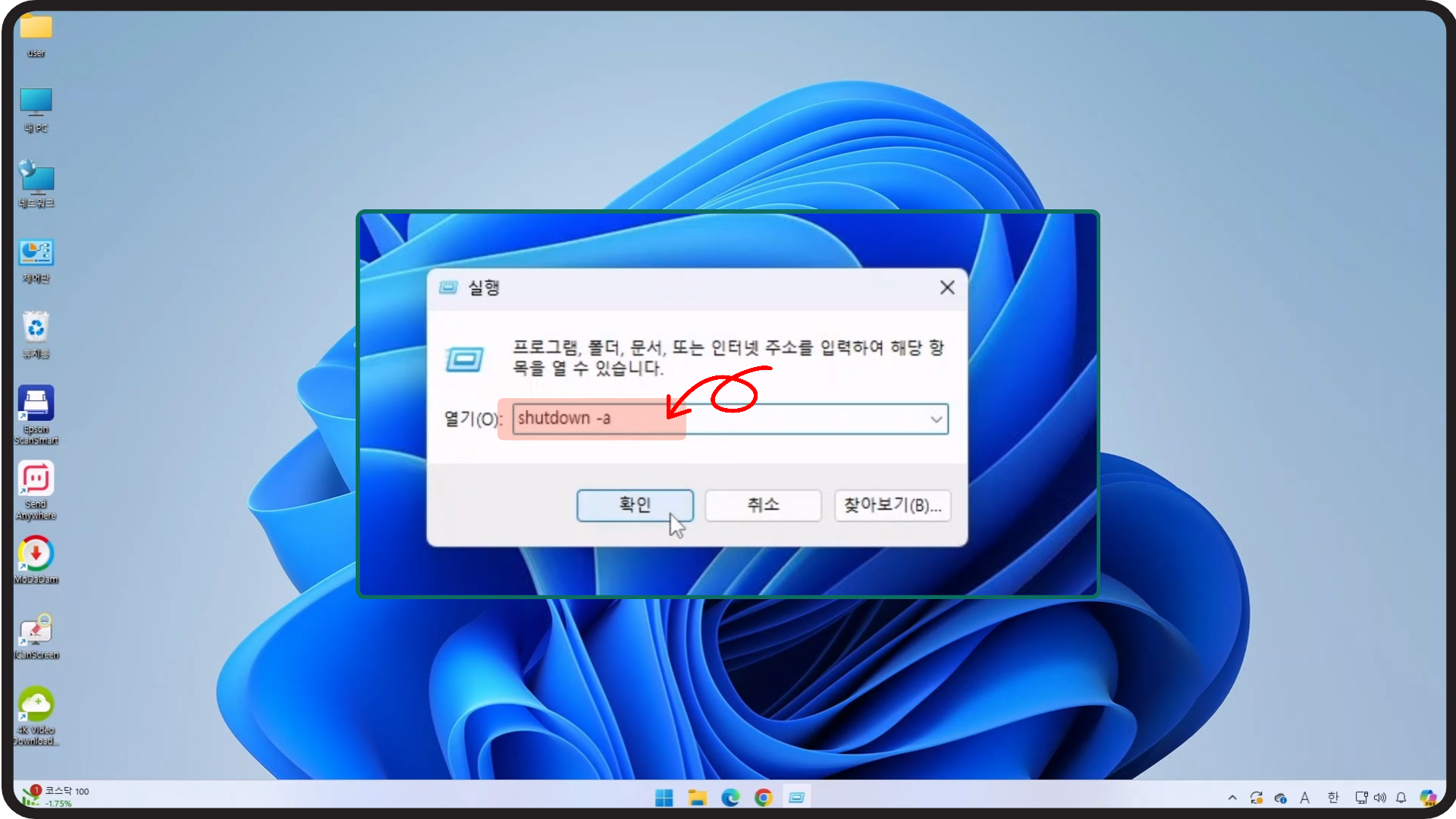
윈도우 예약 종료가 취소되었습니다.
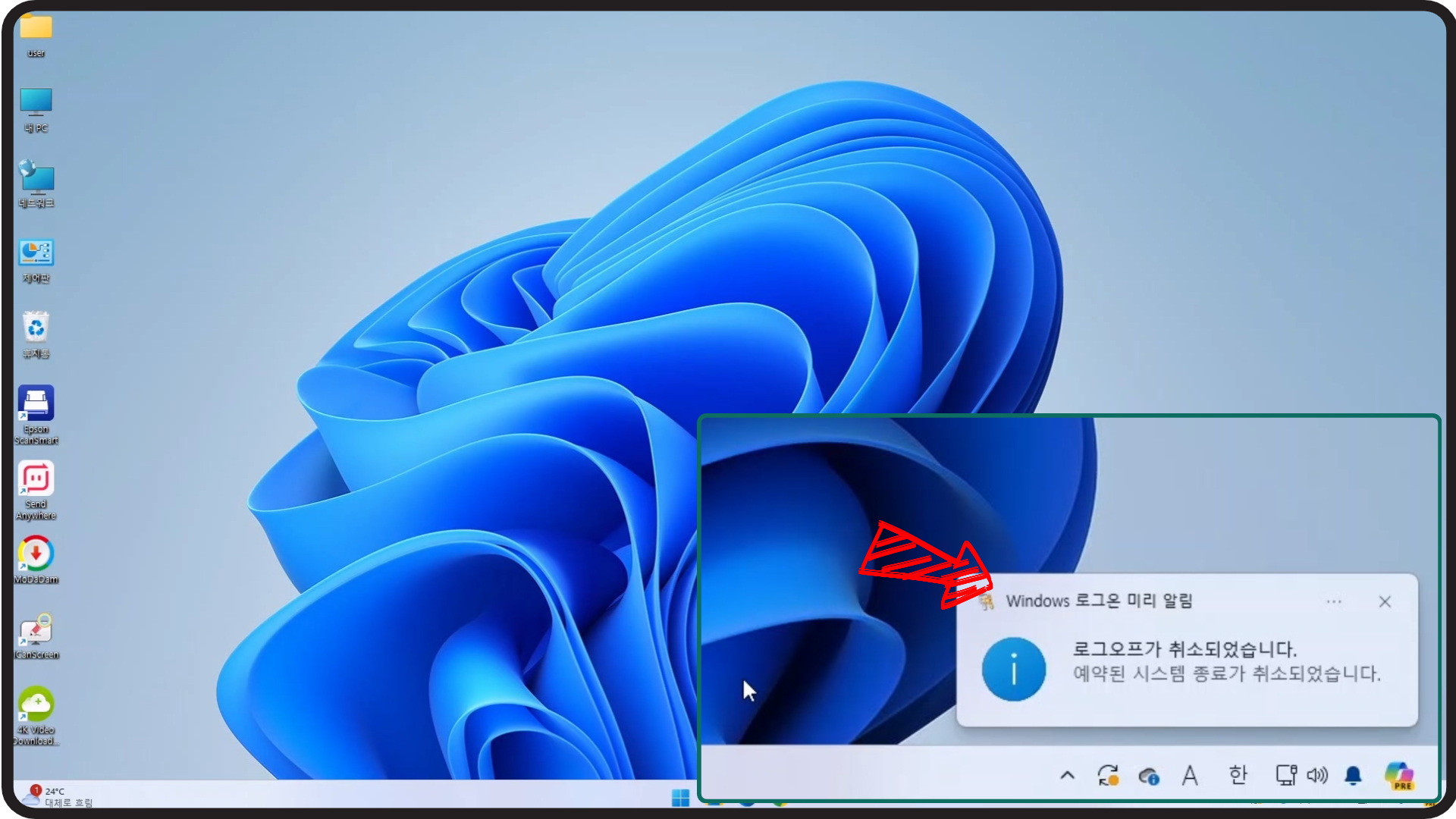
윈도우 예약종료 바로가기 만들기
예약종료 할 때마다 매번 명령어를 입력하면 번거로울 수 있으니 종료 예약 바로가기와 취소 바로가기를 만들어 보겠습니다. 클릭 한 번으로 종료와 취소를 할 수 있도록 말이죠.
바탕화면 아무곳에 마우스를 대고 우클릭을 한 다음, 새로 만들기 - 바로가기를 선택합니다.
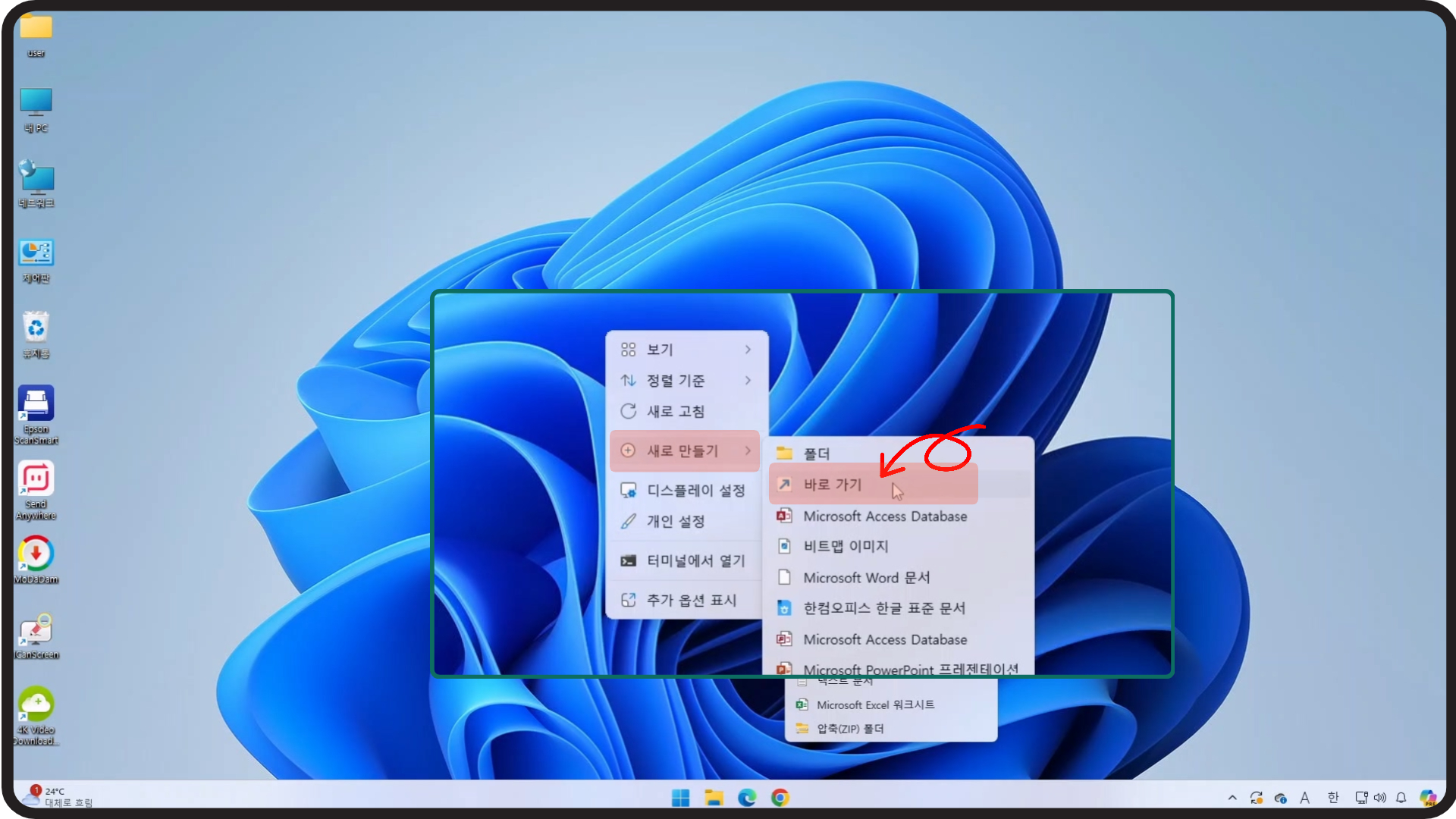
항목 위치 입력칸에 위에서 해 보았던 대로 shutdown -s -t 600을 입력합니다. 시간은 개인에 따라 편리한 대로 입력하시면 됩니다. 꼭 초단위로 입력해야 한다는 점만 기억해 주세요. 저는 10분으로 해 볼께요.
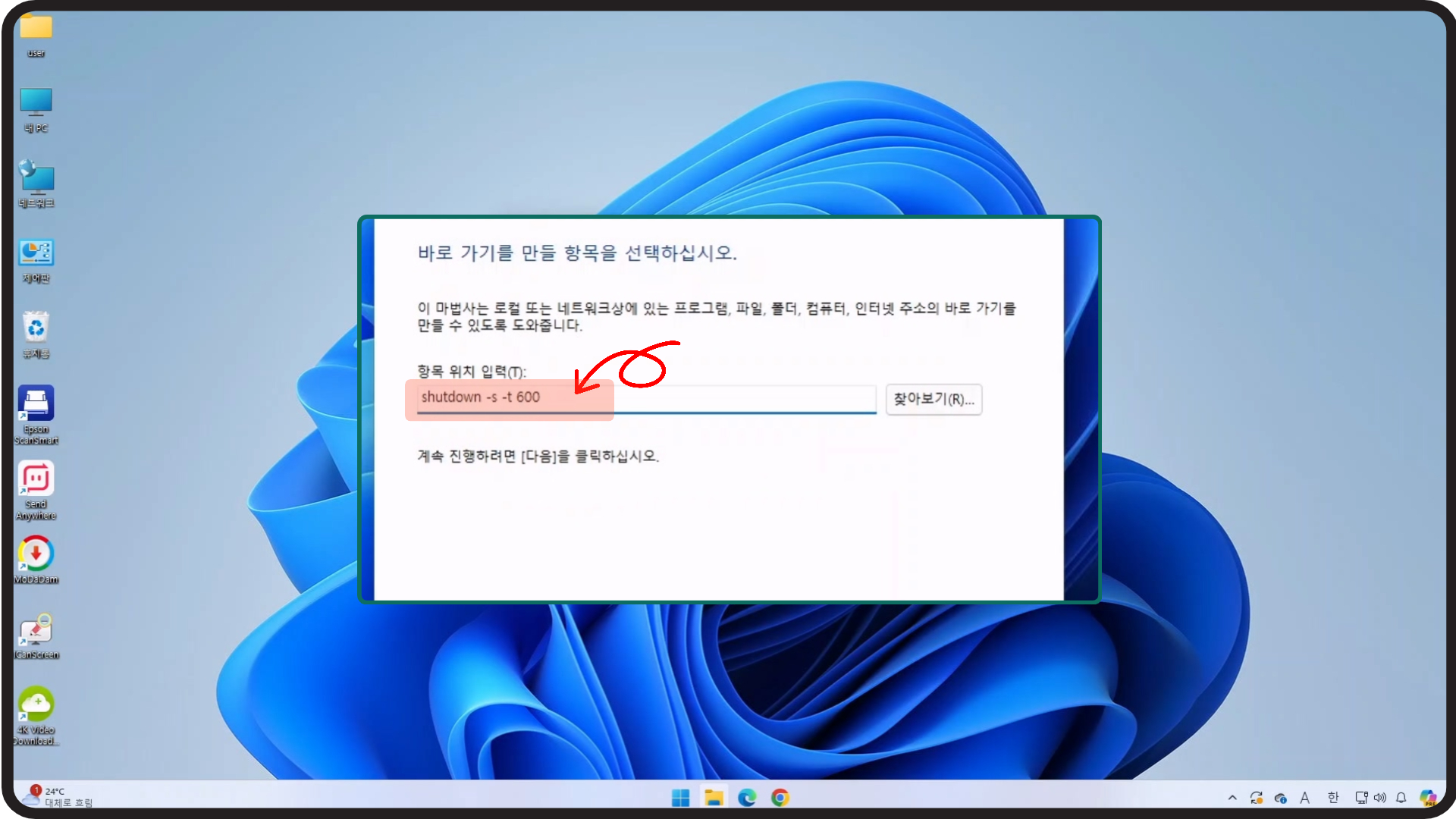
바로가기의 이름을 10분후 종료라고 지어보겠습니다. 입력하시고 마침을 클릭해 주세요.
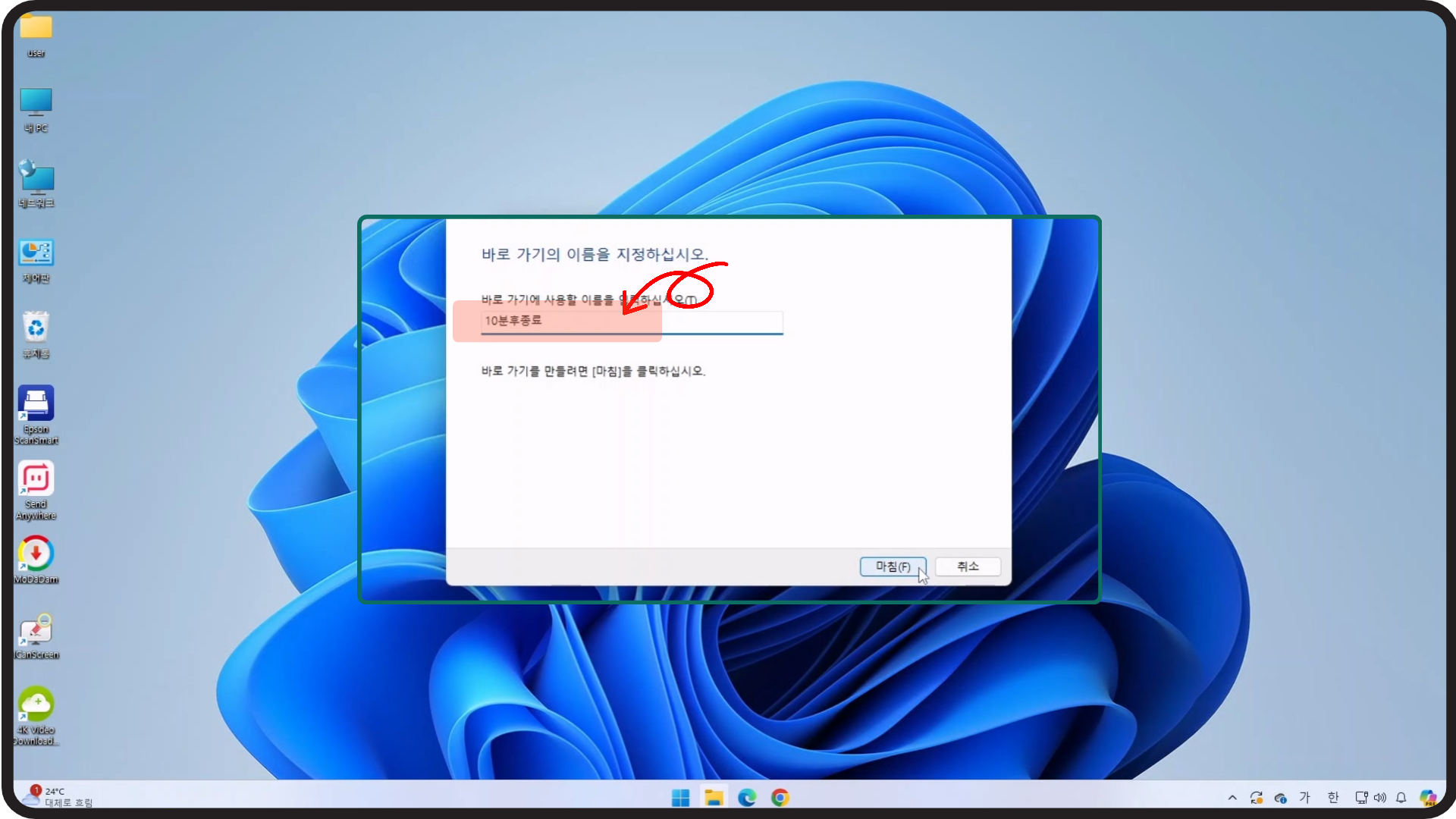
바탕화면에 10분후 종료의 바로가기 아이콘이 생성되었습니다. 해당 아이콘을 마우스 우클릭 한 다음 속성으로 들어가 주세요.
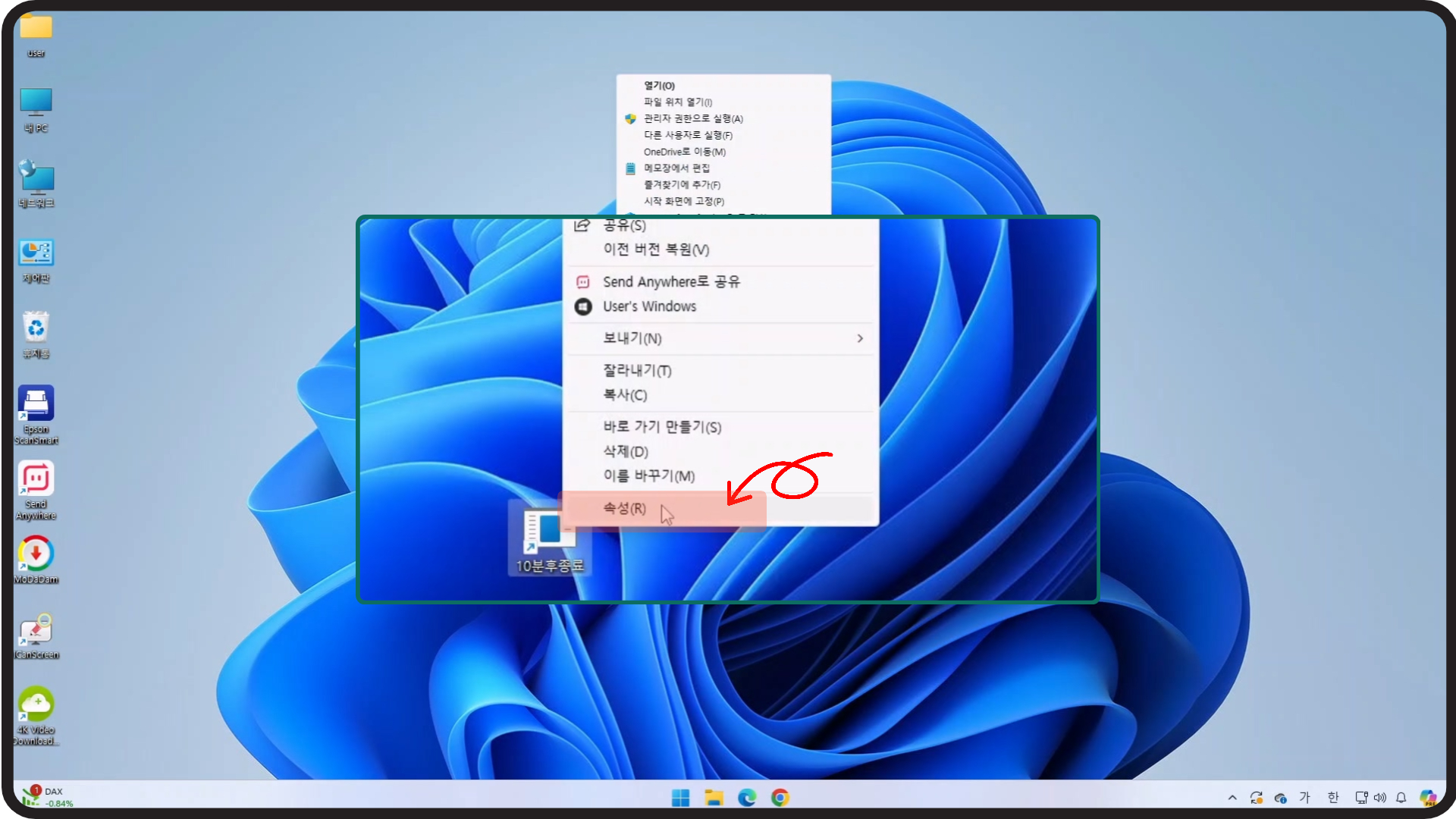
아이콘 모양을 좀 예쁘게 꾸미기 위해 아이콘 변경을 클릭해 주세요.
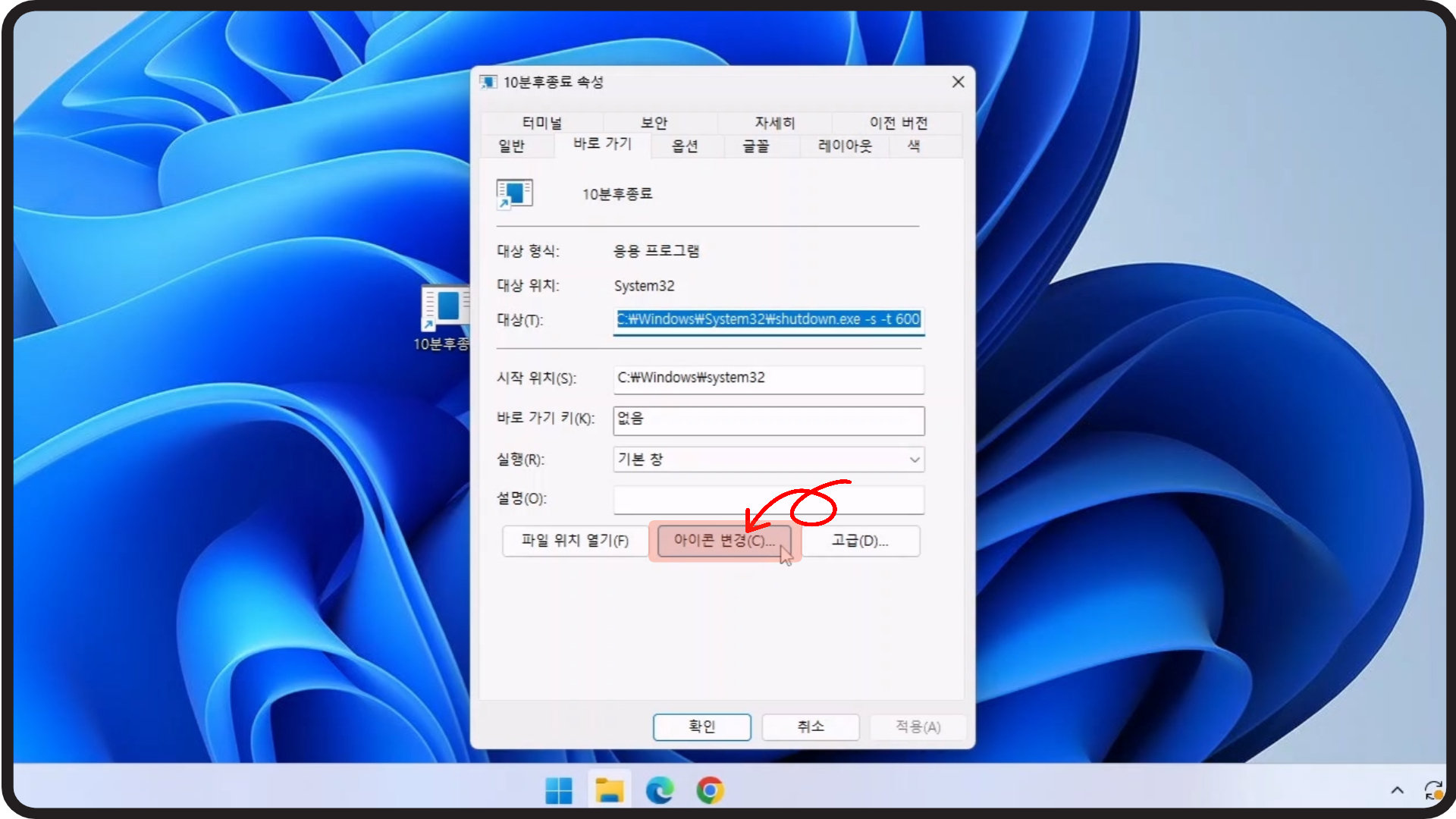
확인을 눌러 넘어가 주세요.
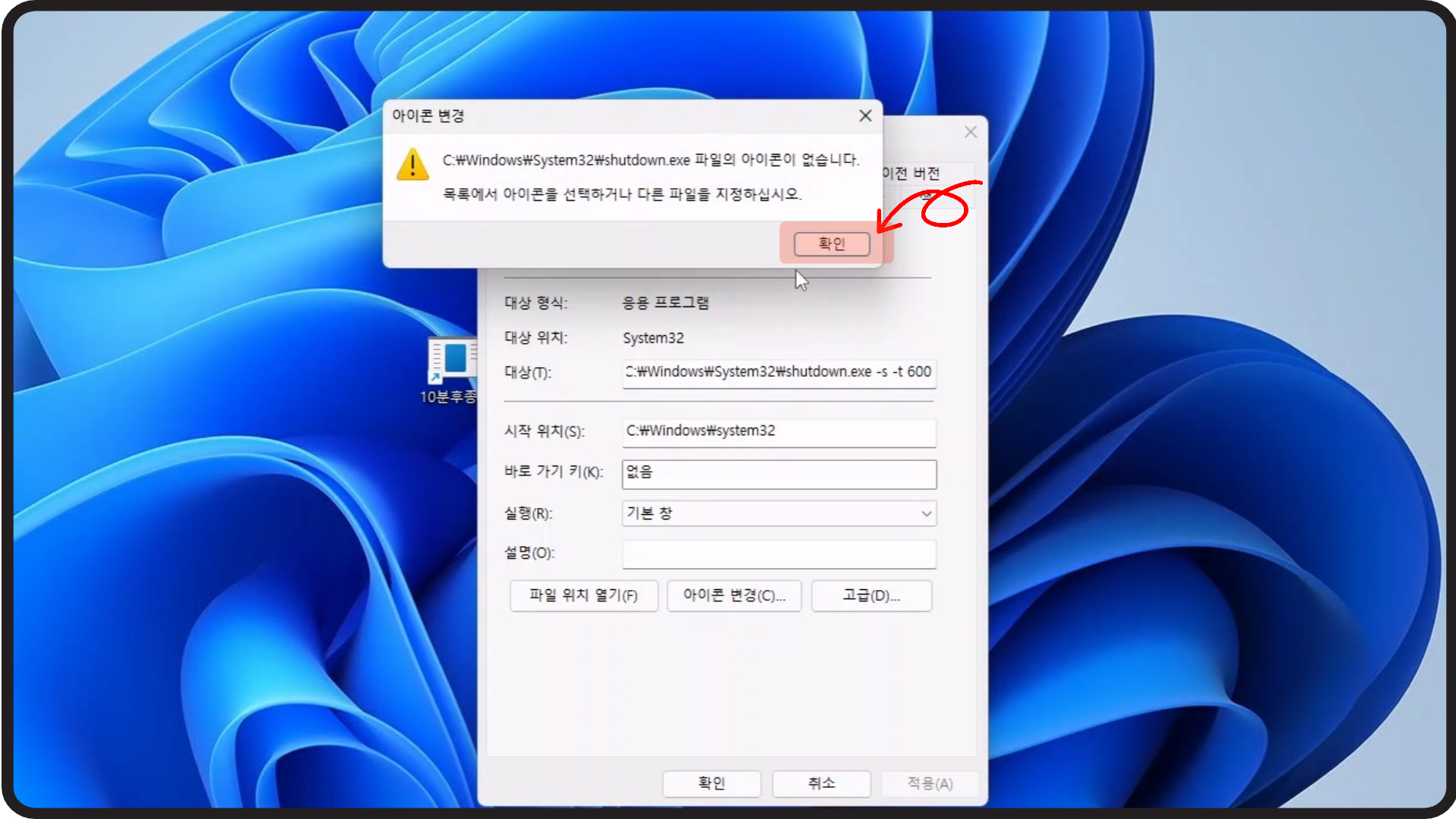
마음에 드는 아이콘을 골라서 선택하시고 확인을 눌러주시면 됩니다. 저는 종료버튼에 어울리게 빨간 단추로 해 보겠습니다.
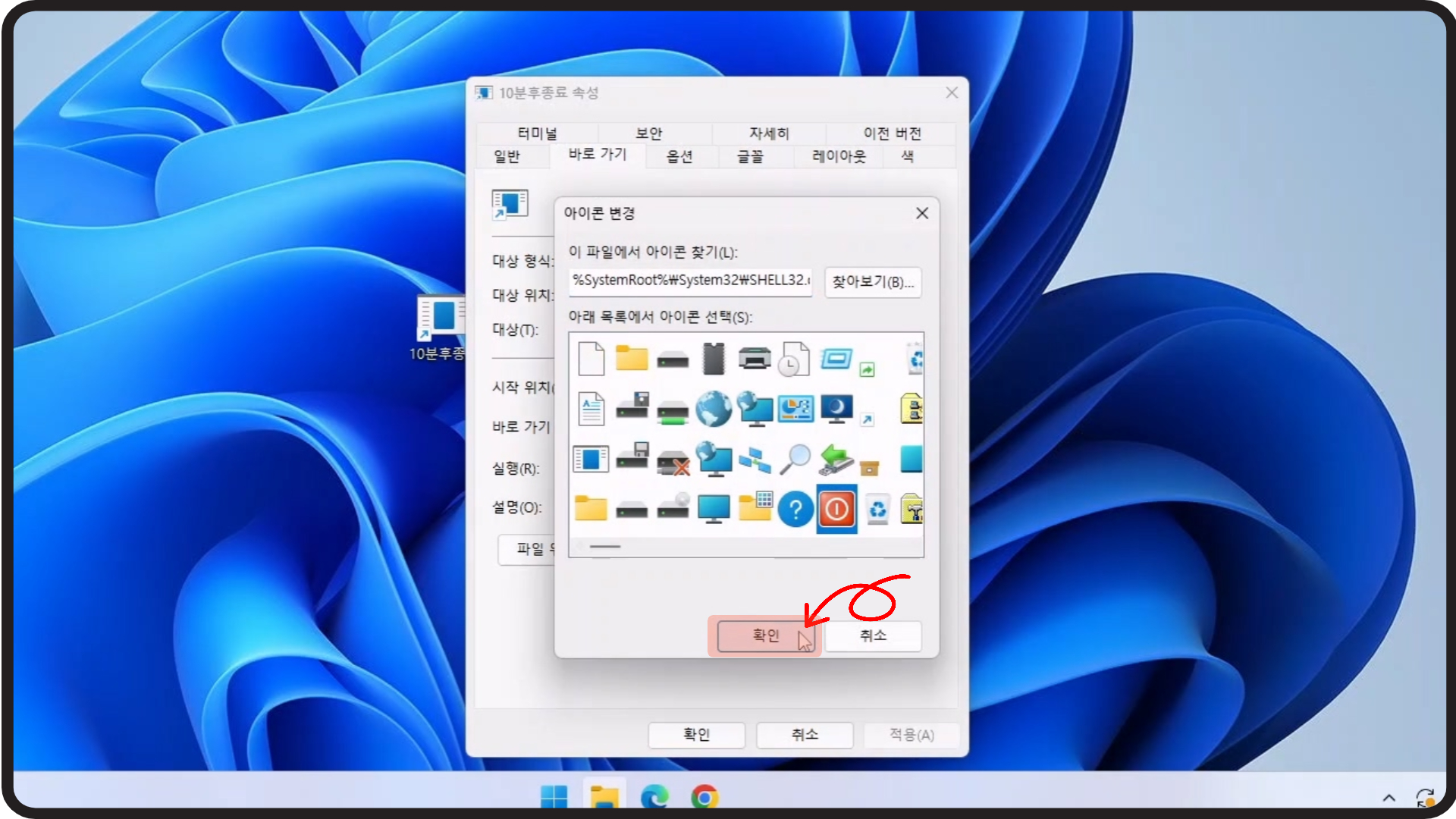
적용을 누르신 후 확인을 눌러 주시면 바탕화면에 있는 바로가기의 아이콘이 변경됩니다.
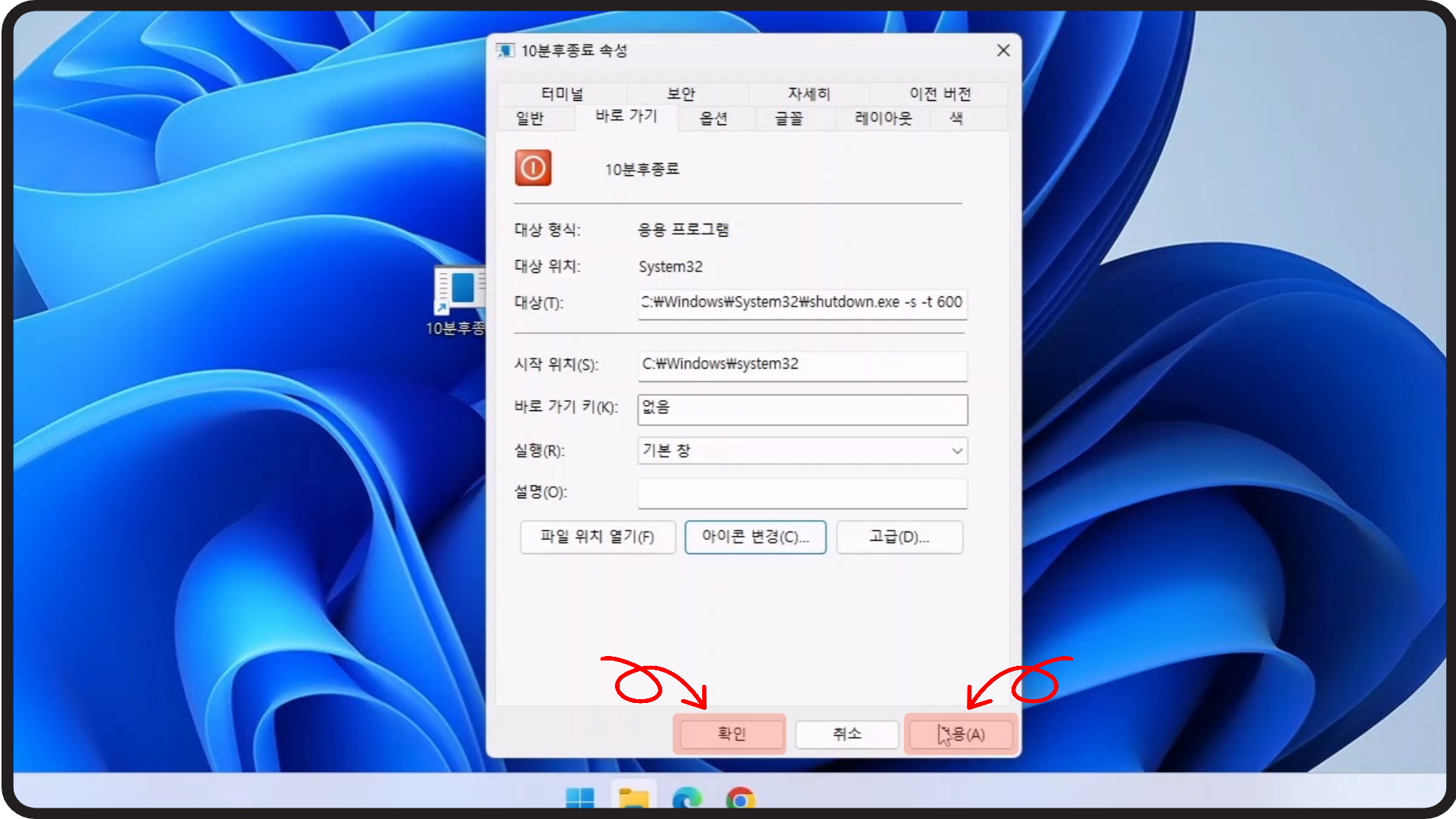
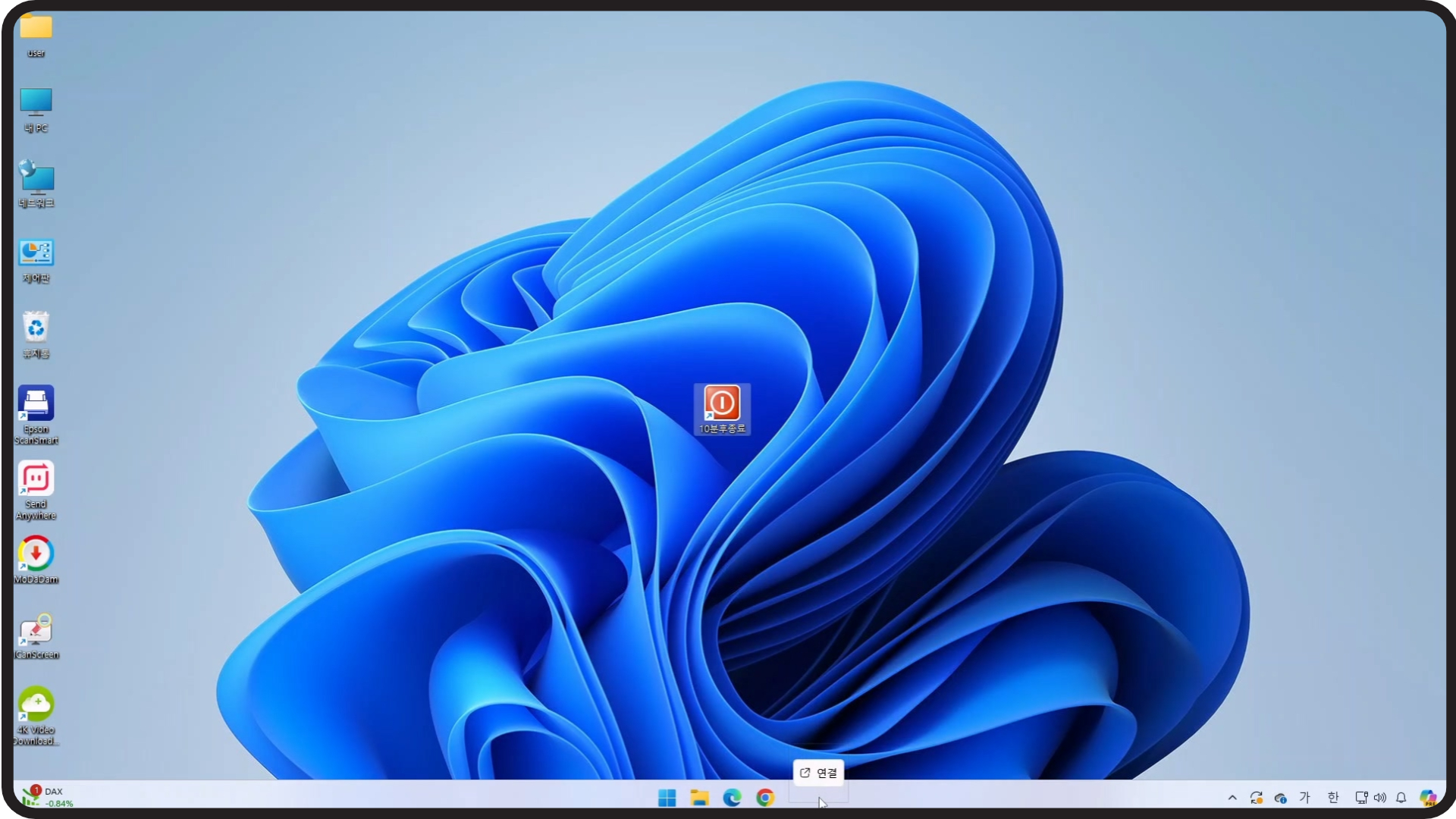
예약종료 취소 바로가기 아이콘도 위와 동일하게 만든 다음, 작업표시줄에 드래그 하여 고정시켜 놓으면 클릭 한 번으로 예약종료와 예약취소를 할 수 있습니다.
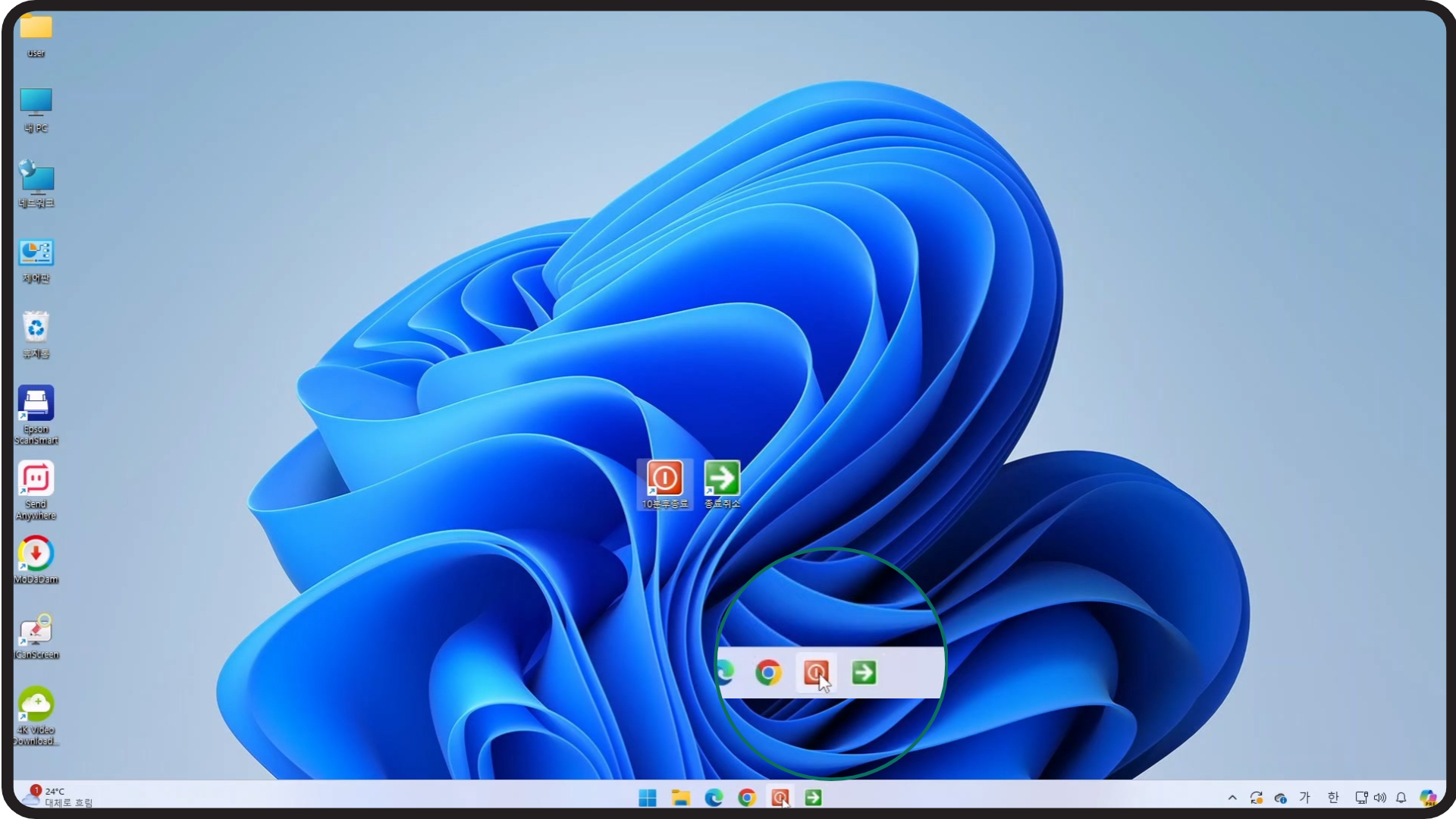
오늘은 윈도우를 자동으로 종료할 수 있는 예약종료 방법을 알아보았습니다. 무더위에 컴퓨터 켜 놓고 다니지 마시고 이 기능 꼭 활용해 보세요. 오늘 포스팅은 여기서 마치겠습니다. 즐거운 주말 보내세요.
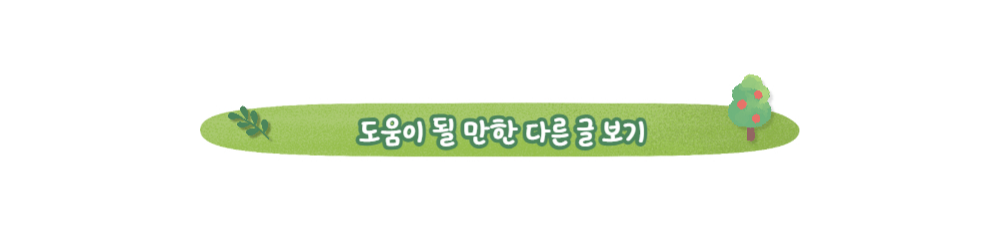
유튜브 화면 재생바 없이 클릭 한 번으로 화면캡쳐하는 방법
윈도우의 화면을 캡쳐하는 방법은 이제 거의 대중화가 되어 많이들 알고 계실거라 생각합니다. 윈도우 자체에 있는 방법을 쓸 수도 있고 알캡쳐등 캡쳐프로그램을 사용하는 방법도 있죠. 그런
shalomseo.tistory.com
'IT테크' 카테고리의 다른 글
| 공동현관 도어락 카드키 복사 RFID 태그 CUID 스티커 복사 (0) | 2024.08.13 |
|---|---|
| 크롬화면 스크롤캡쳐 전체화면 캡쳐해서 이미지로 저장하는 방법 (0) | 2024.08.12 |
| 카카오톡 PC버전 예약메시지 대화내용저장 편리한 기능 (0) | 2024.08.10 |
| 추억의 오락실 게임 무설치로 고전 게임 하는 방법 (6) | 2024.08.09 |
| 파워포인트 PIP 발표자 실시간 표시하는 카메오 기능 사용방법 (0) | 2024.08.08 |



