블로그, SNS, 유튜브 등 정보전달의 컨텐츠 제작시에 컴퓨터 화면을 녹화해야 하는 경우가 많이 있습니다. 그런데 대부분 프로그램을 사용해야 하고, 또 어려운 설정까지 건드려야 하다보니 포기하는 경우가 많았습니다.
반디캠? 오캠? OBS?
이름은 한 번 씩 들어본 것 같은데, 설정도 해야하고 프로그램도 설치해야 하고 초보자로서는 좀 귀찮습니다.
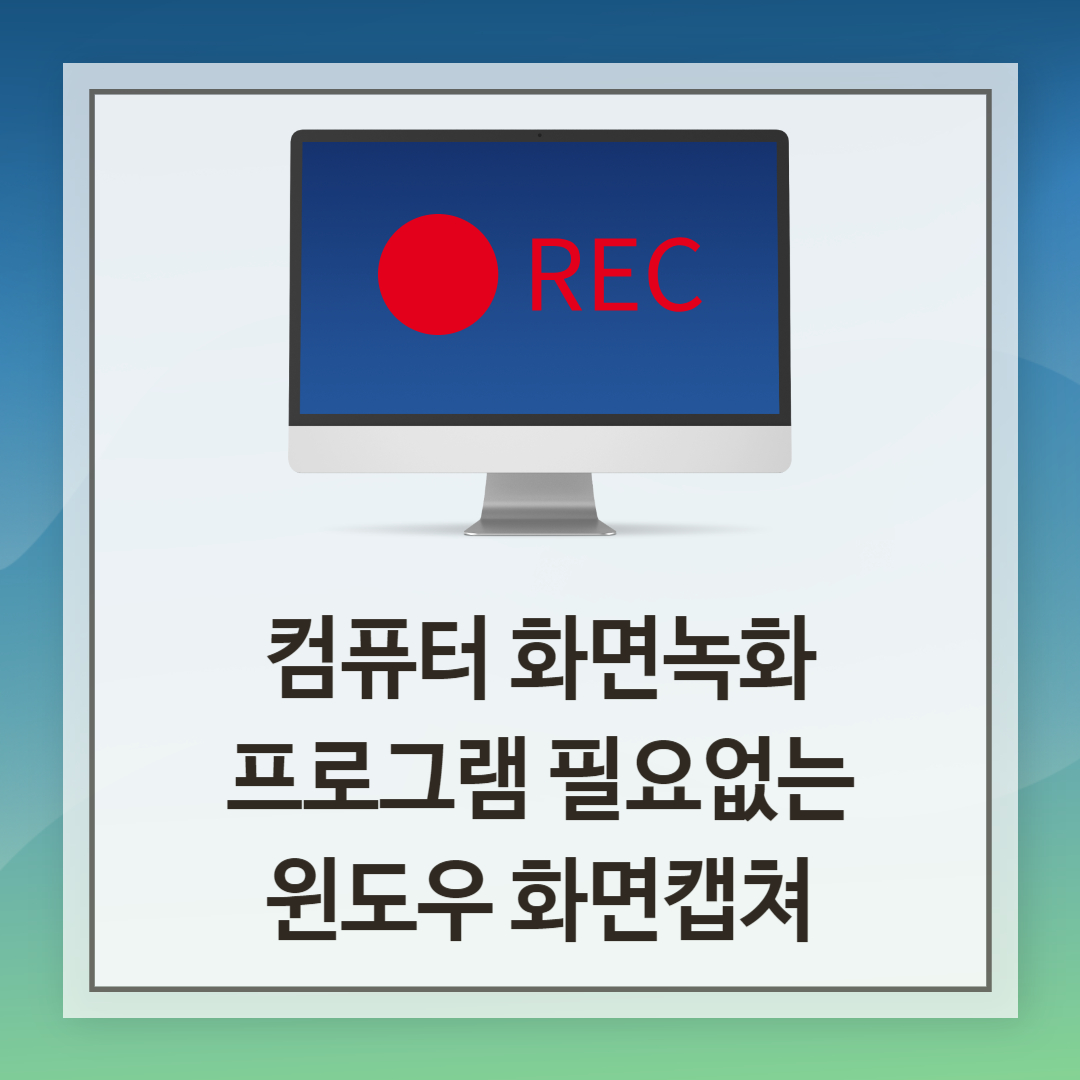
오늘은 프로그램의 설치나 설정없이 윈도우 11사용자라면 누구나 화면을 녹화할 수 있는 방법을 알아보겠습니다.
화면녹화하기
녹화하고자 하는 화면을 띄운 다음, 키보드의 윈도우키 + Shift + S 를 누릅니다.
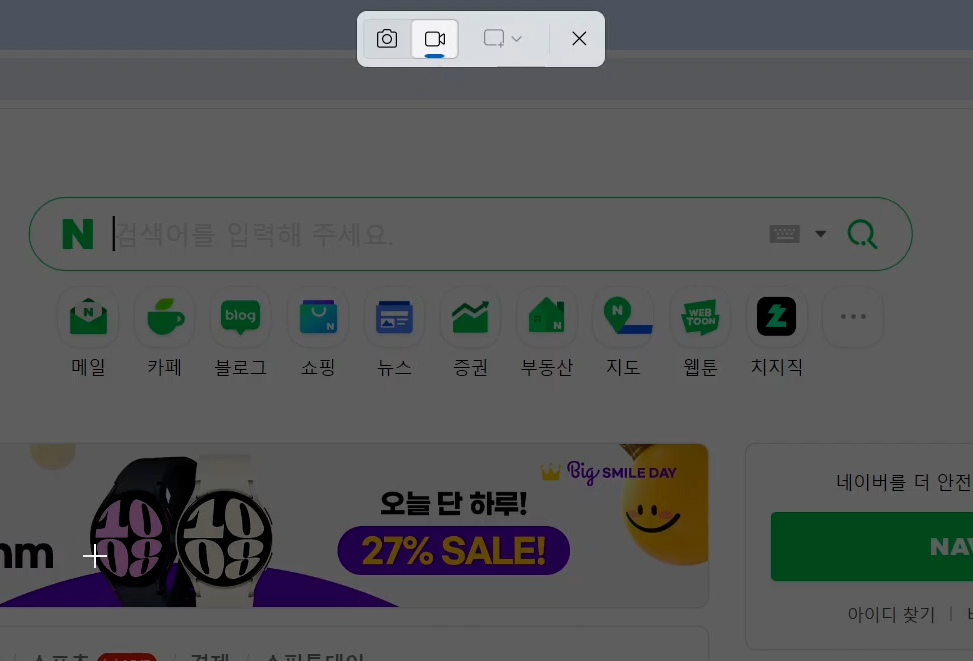
화면이 살짝 어두워지면서, 상단중앙에 메뉴바가 나타납니다. 왼쪽에서 두 번째 녹화버튼을 클릭합니다.

녹화하고 싶은 부분을 마우스로 드래그 합니다. 화면전체를 녹화하고 싶다면, 화면 전체를 영역으로 잡아주면 됩니다. 선택이 끝났다면 시작버튼을 누릅니다.

3초 카운트다운을 마치면 녹화를 시작합니다. 그런데 윈도우11의 화면녹화기능이 꽤나 강력한 기능을 가지고 있다고 인정할 수 밖에 없는 이유가 있습니다.
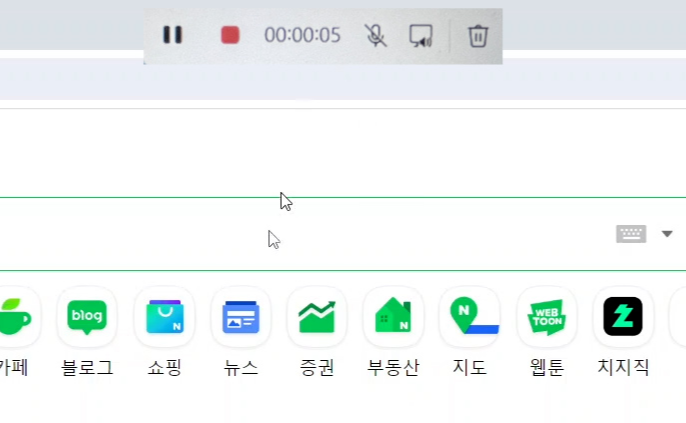
바로 녹화중에 마이크나 시스템소리를 켜고 끌 수 있다는 사실!
녹화시간 옆에 있는 마이크 아이콘은, PC마이크를 연결해서 쓰실 때 내 목소리를 동시에 녹음할 수 있는 방법이고, 그 옆에 있는 화면모양의 아이콘은 시스템소리를 녹화할 수 있어서, 배경음악을 넣고 뺄 때 유용하게 사용할 수 있습니다. 게다가 녹화중에라도 언제든지 켜고 끌 수 있어서, 소리를 넣었다가 뺐다가 자유롭게 하실 수 있습니다.
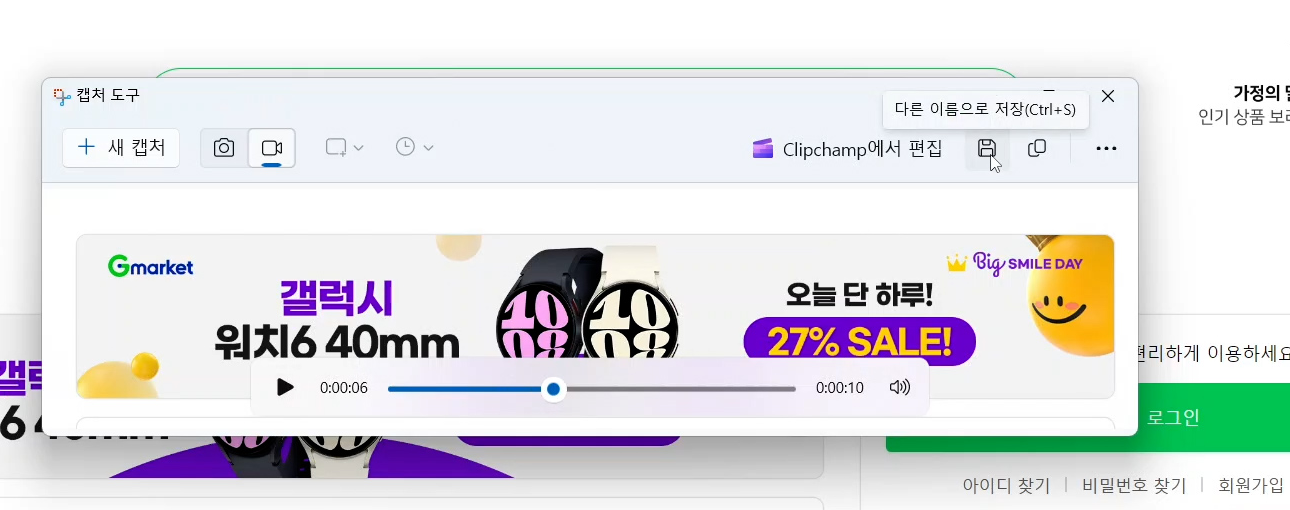
녹화가 끝나면 캡쳐도구 화면으로 연결되면서 녹화한 영상이 뜹니다. 우측상단에 있는 저장버튼을 누릅니다.
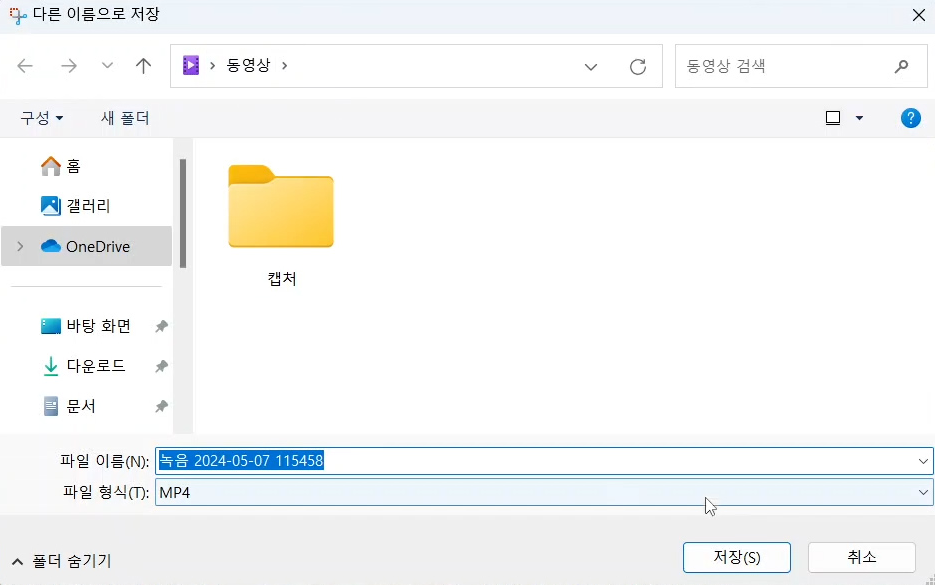
저장하고자 하는 경로를 지정하고, 파일이름을 선택한 다음 저장을 누릅니다.

동영상 저장이 완료되었습니다.
오늘은 프로그램의 설치나 어려운 설정없이 컴퓨터의 화면을 녹화하는 방법을 알아보았습니다. 화면녹화하는 방법으로는 가장 쉬운 방법이라고 자부할 수 있을만큼 초보자 분들이나 급하게 화면을 녹화해야 할 때 가장 좋은 방법이라고 생각됩니다. 꼭 알아두시면 언젠가 유용하게 쓰게 될 것을 확신합니다.
↓ ↓ ↓ ↓ ↓<윈도우 시스템종료 클릭한번으로 컴퓨터 끄는 방법> ↓ ↓ ↓ ↓ ↓
윈도우 시스템종료 클릭한번으로 컴퓨터 끄는 방법
안녕하세요. 너만 스토리입니다.퇴근시간을 앞두고 컴퓨터를 빨리 끄고 칼퇴하고 싶은데, 윈도우버튼 누르고 전원버튼 누르고 시스템 종료를 해야 하는 이 3단계가 매우 번거롭게 느껴지신 적
shalomseo.tistory.com
'IT테크' 카테고리의 다른 글
| 윈도우 사용팁 컴퓨터 시계 요일표시하는 방법 (0) | 2024.06.18 |
|---|---|
| 무료 화면녹화 프로그램 OBS 스튜디오 설치 및 사용방법 (1) | 2024.06.14 |
| 윈도우 시스템종료 클릭한번으로 컴퓨터 끄는 방법 (1) | 2024.06.09 |
| 컴퓨터 화면캡쳐 프로그램 윈도우 화면캡쳐방법 (0) | 2024.06.07 |
| 아이폰 재난문자 알림끄기 진동모드 재난문자 다시보기 (0) | 2024.06.04 |



