PC를 사용할 때 가장 많이 하는 작업중의 하나가 바로 화면을 캡쳐하는 일입니다. 재미있는 화면을 캡쳐해서 친구에게 보내기도 하고, 필요한 부분을 발췌하여 기획서나 과제에 참고하기도 합니다. 오늘은 별다른 프로그램 설치 없이 윈도우를 사용하는 누구나 화면을 쉽게 캡쳐하는 방법을 알아보겠습니다.
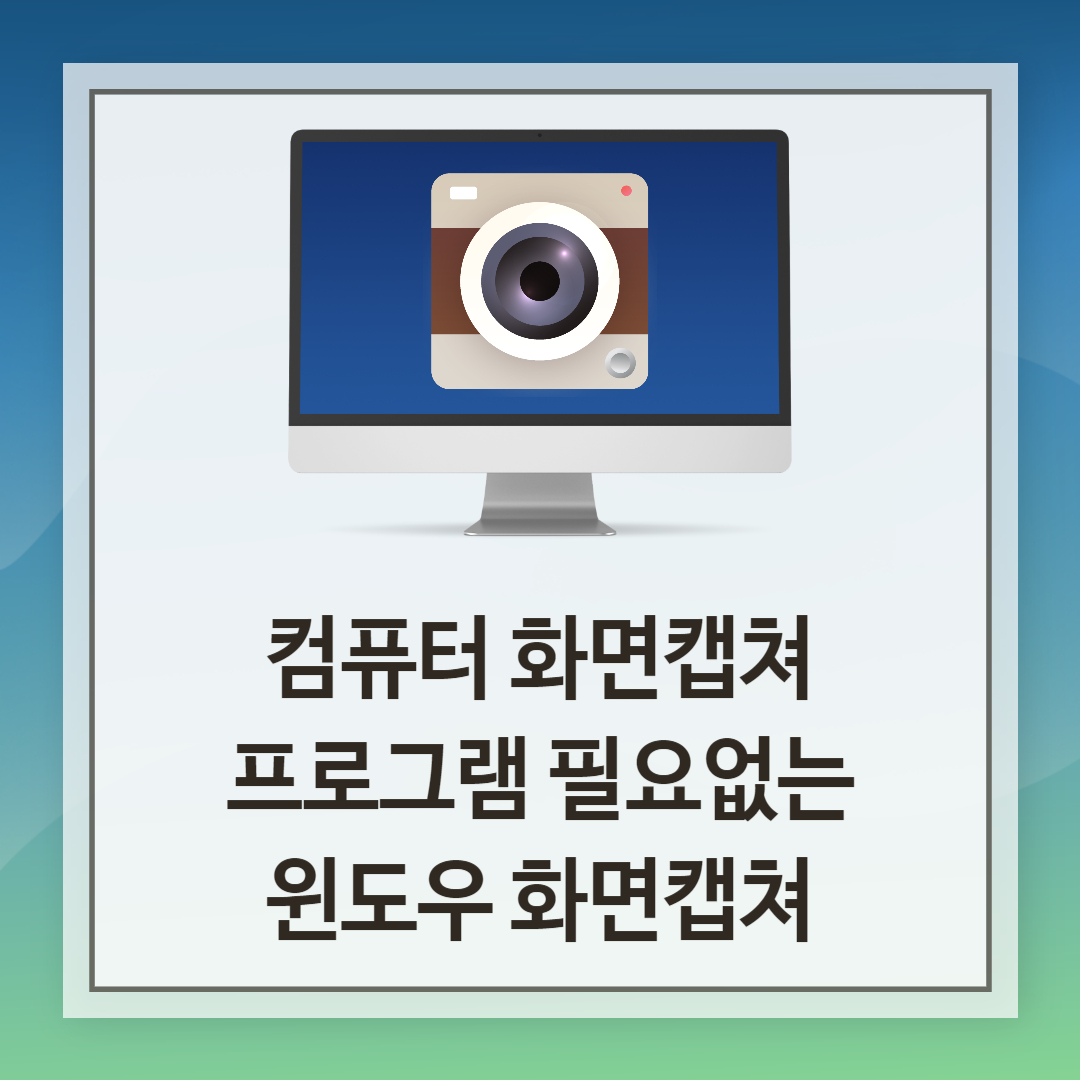
화면 캡쳐하는 방법
먼저 캡쳐하고 싶은 화면을 띄운 다음, 키보드의 윈도우키 + Shift키 + S를 누릅니다.

화면이 살짝 어두워지면서 상단 중앙에 캡쳐 메뉴 아이콘이 보입니다. 가장 왼쪽에 있는 카메라 모양이 화면을 캡쳐하는 아이콘입니다. 기본적으로 화면캡쳐가 선택되어 있습니다.(카메라 밑부분에 하늘색 Bar로 표시됩니다.)
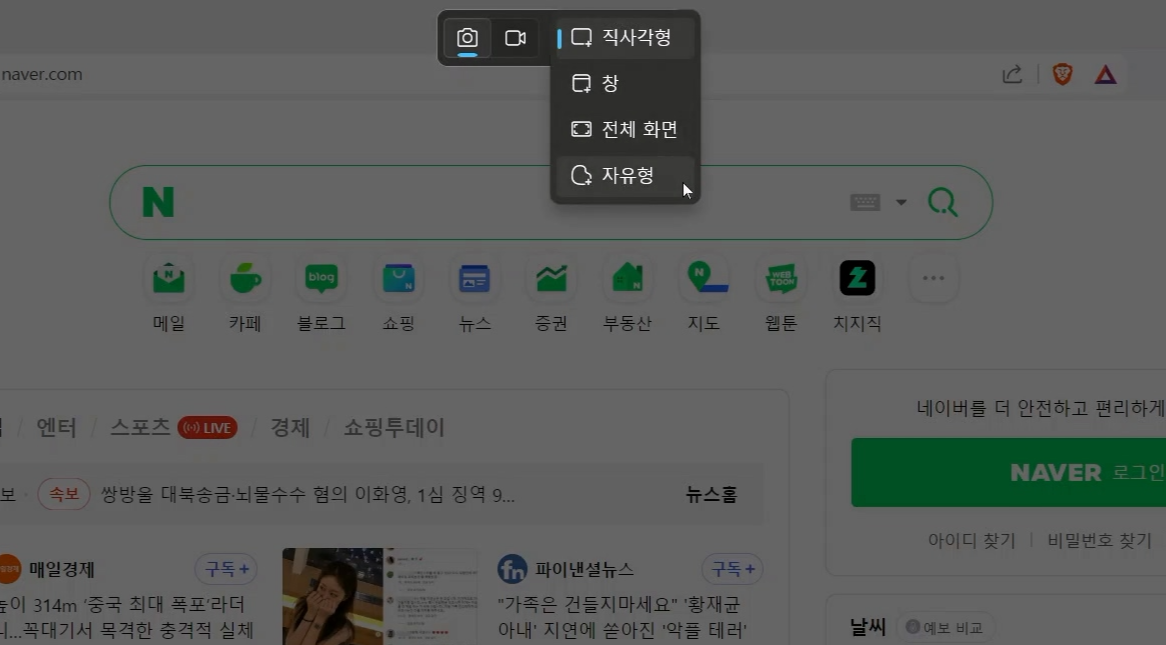
세 번째에 있는 화면모양 아이콘의 콤보박스를 열면 총 4가지의 캡쳐모드를 선택할 수 있습니다.
- 직사각형 : 내가 원하는 부분만 선택하여 4각형 모양으로 캡쳐할 수 있습니다.
- 창 : 띄워져 있는 여러개의 창 중에 원하는 창만 캡쳐합니다.
- 전체화면 : 해당 화면 전체를 캡쳐합니다.
- 자유형 : 내가 원하는 부분만 선택하여 자유형 모양으로 캡쳐할 수 있습니다.
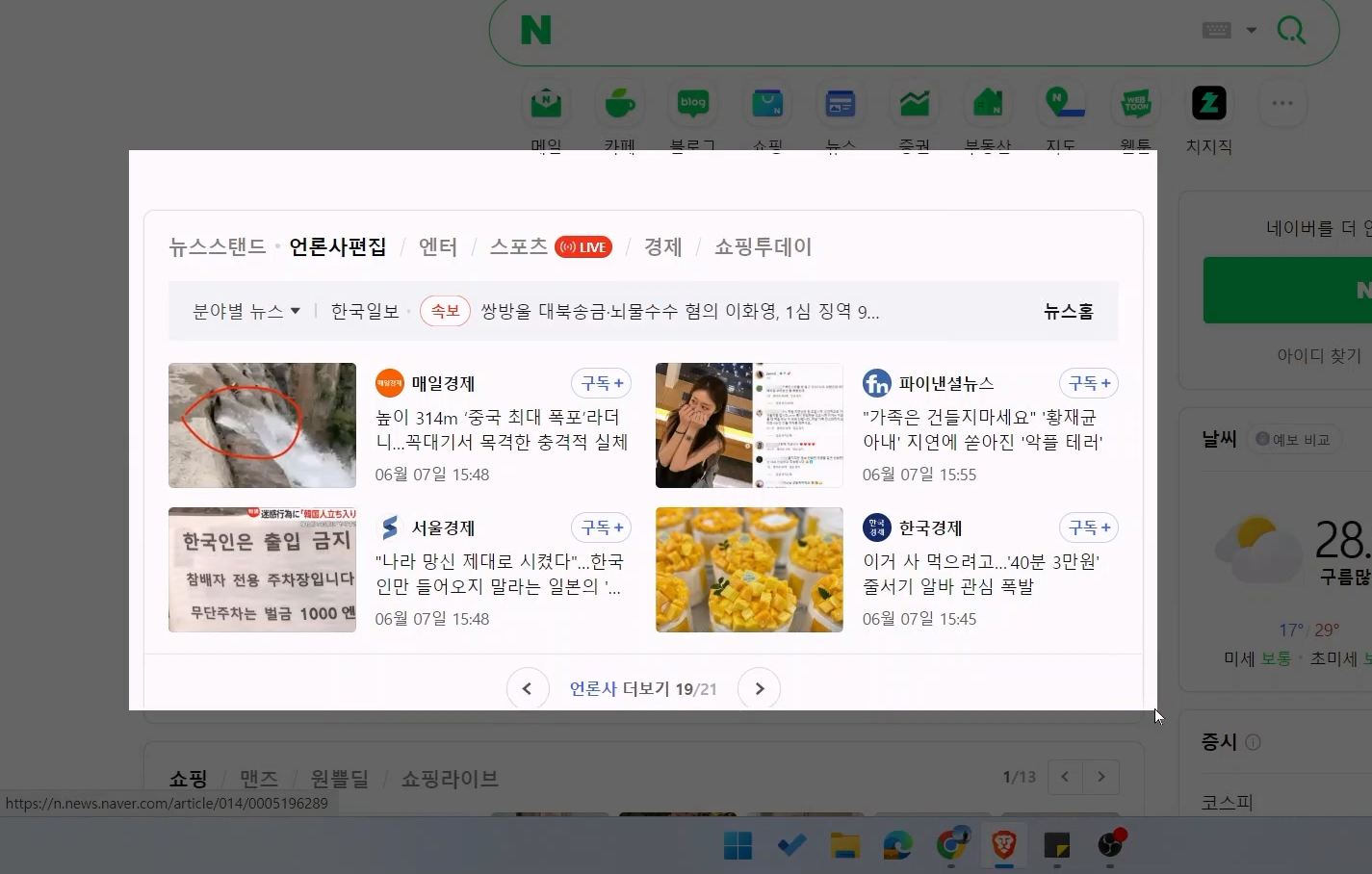
각자의 필요에 따라 알맞은 방법으로 화면을 캡쳐합니다. 저는 직사각형으로 캡쳐해 보겠습니다.
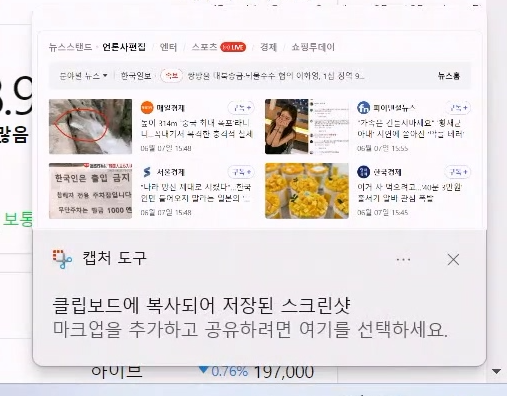
우측하단에 내가 캡쳐한 화면이 팝업으로 뜹니다. 클릭해 주세요.

캡쳐도구 창이 열리면, 우측상단에 다른 이름으로 저장 버튼을 클릭합니다.

원하시는 폴더와 파일명을 지정하시고 저장하시면 완료됩니다.
오늘은 컴퓨터 화면을 캡쳐하는 방법을 알아보았습니다. 화면캡쳐 뿐 아니라 영상으로 화면녹화까지 가능한 기능을 탑재하고 있으니 꼭 알아두셨다가 유용하게 사용하세요.
↓↓↓↓↓<이미지의 배경을 1분만에 제거하는 방법>↓↓↓↓↓
이미지의 배경을 1분안에 제거하는 방법
윈도우 11의 그림판 프로그램은 단순한 그림 그리기 도구를 넘어서 다양한 이미지 편집 기능을 제공합니다. 특히, 이미지의 배경을 제거하는 작업은 웹사이트, 프레젠테이션, 그래픽 디자인 등
shalomseo.tistory.com
'IT테크' 카테고리의 다른 글
| 컴퓨터 화면녹화 프로그램 필요없는 윈도우 화면캡쳐 (1) | 2024.06.10 |
|---|---|
| 윈도우 시스템종료 클릭한번으로 컴퓨터 끄는 방법 (1) | 2024.06.09 |
| 아이폰 재난문자 알림끄기 진동모드 재난문자 다시보기 (0) | 2024.06.04 |
| 데스크탑 PC 블루투스 키보드 마우스 이어폰 아이팟 사용방법 (0) | 2024.06.01 |
| 한글문서 폰트찾기 폰트확인 글꼴확인 문서정보확인방법 (0) | 2024.05.27 |



