안녕하세요. 너만 스토리입니다.
퇴근시간을 앞두고 컴퓨터를 빨리 끄고 칼퇴하고 싶은데, 윈도우버튼 누르고 전원버튼 누르고 시스템 종료를 해야 하는 이 3단계가 매우 번거롭게 느껴지신 적 다들 있으시죠? 평소에는 이 3단계의 종료방법이 괜찮았는데, 퇴근시간이 다가오면 왜 이 방법도 길게 느껴지는 걸까요? 오늘은 원클릭으로 시스템을 종료하는 방법을 알아보겠습니다.
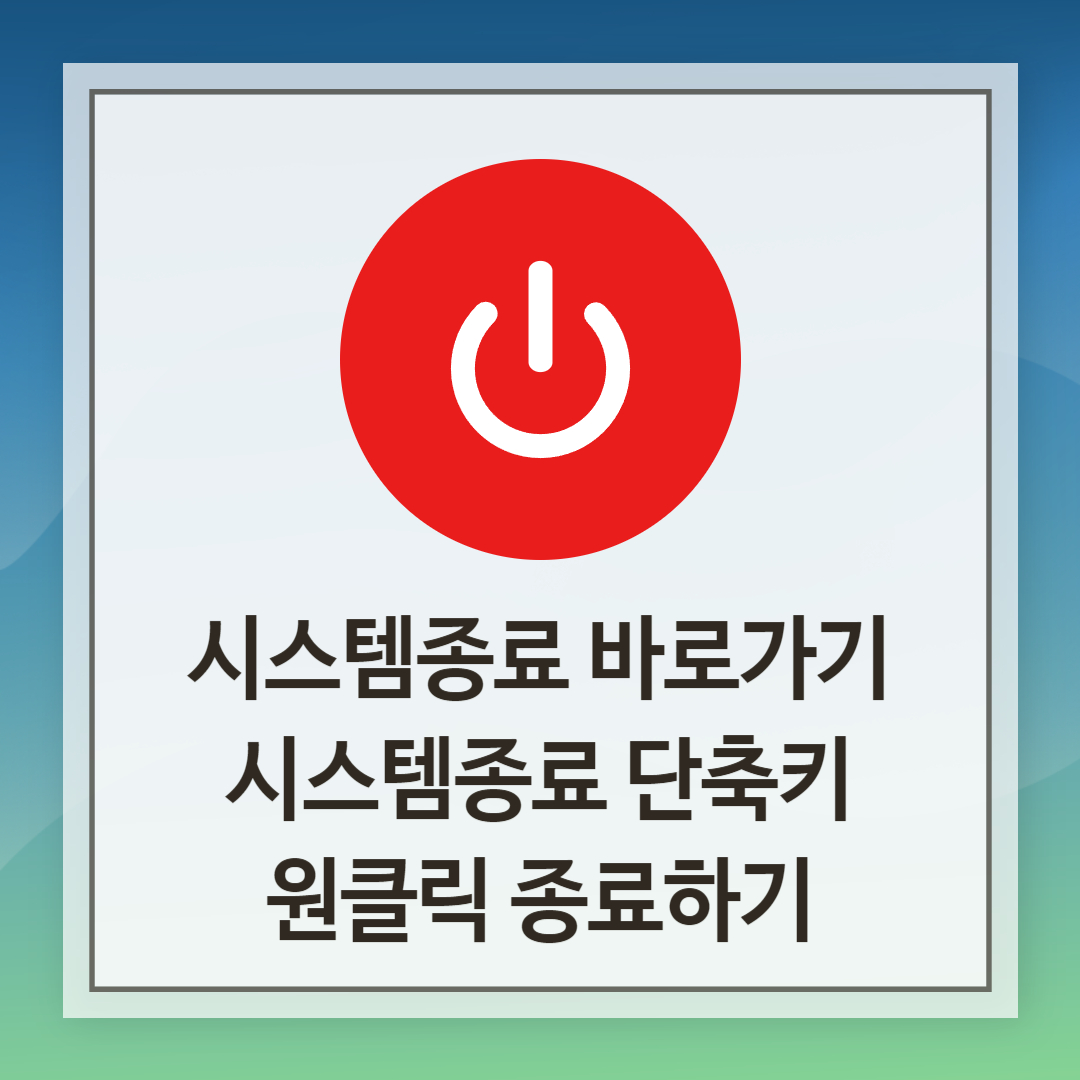
일반적인 시스템 종료방법
아마 지금 대부분 아래와 같은 단계로 종료를 하고 계시죠?
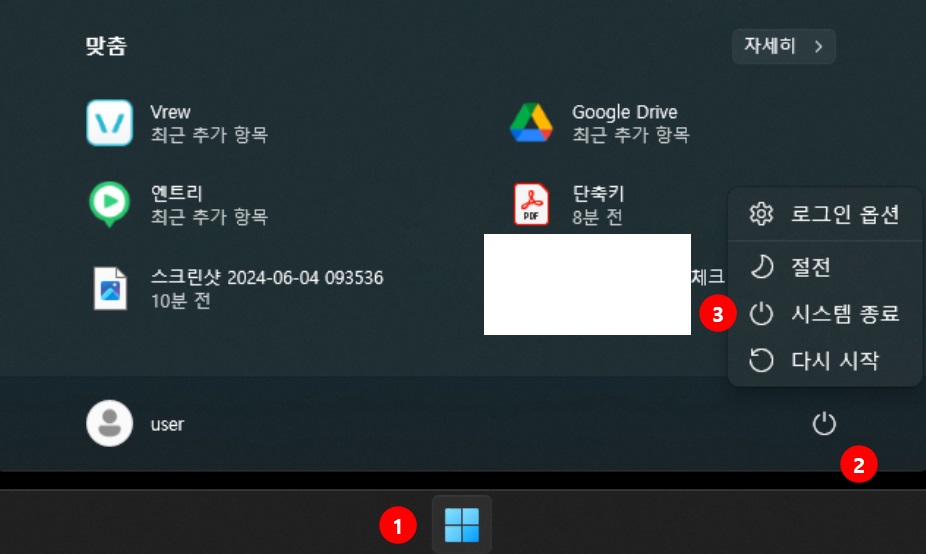
윈도우버튼 - 전원버튼 - 시스템종료 이 3단계로 종료를 하고 계셨죠? 이걸 클릭 한 번 으로 끝내보겠습니다.
시스템종료 바로가기 아이콘 만들기
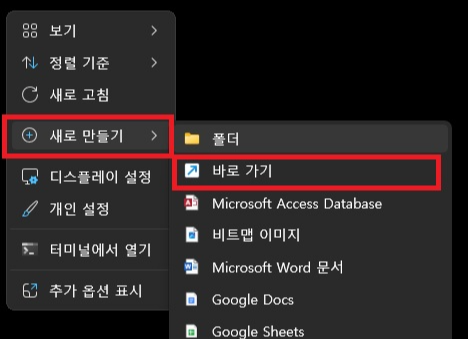
바탕화면의 빈 곳 아무데서나 마우스 우클릭을 한 다음, 새로 만들기 - 바로가기 메뉴로 들어갑니다.

항목위치 부분에 shutdown -s -t 0을 입력하고 다음으로 넘어갑니다. 띄워쓰기 유의해 주시고 마지막은 숫자 0입니다.
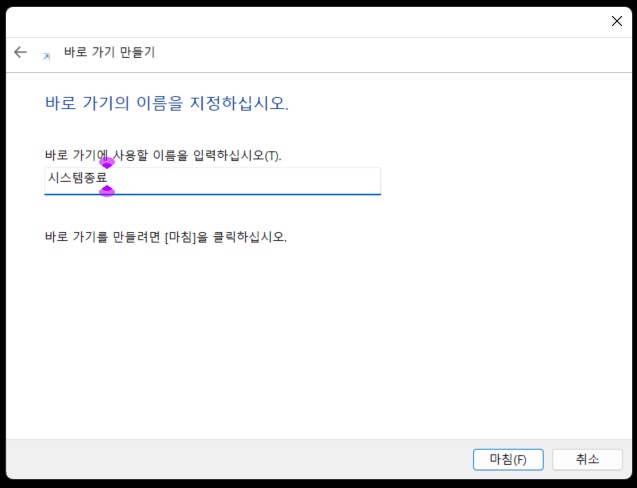
바로가기에 사용할 이름을 입력하고 마침을 클릭합니다.
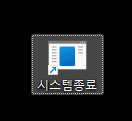
바탕화면에 시스템 종료 바로가기 아이콘이 생성되었습니다. 그런데 약간 거리감이 있죠?
아이콘 모양 바꾸기
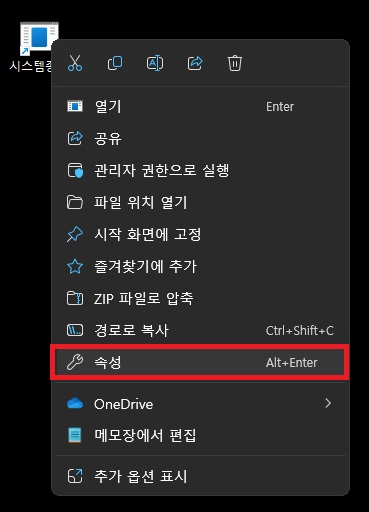
시스템 종료 바로가기 아이콘 위에 마우스 우클릭을 하신 다음, 속성으로 들어갑니다.
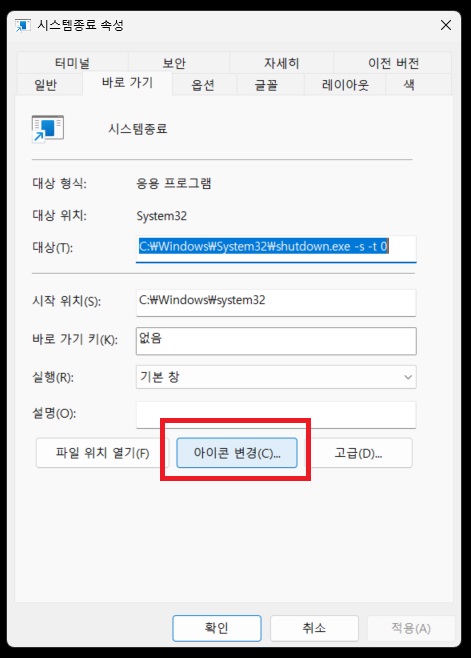
아이콘 변경을 선택합니다.
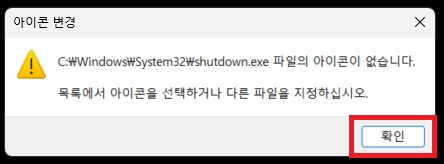
확인하시고 다음으로 넘어갑니다.
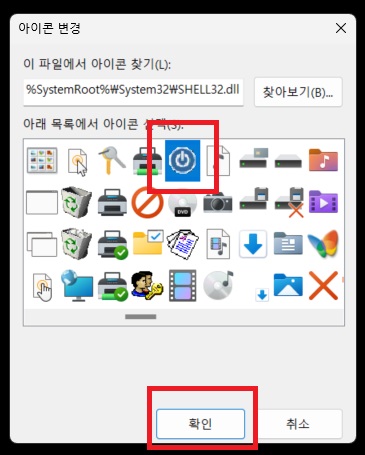
마음에 드는 아이콘을 선택하신 다음, 확인을 선택합니다.
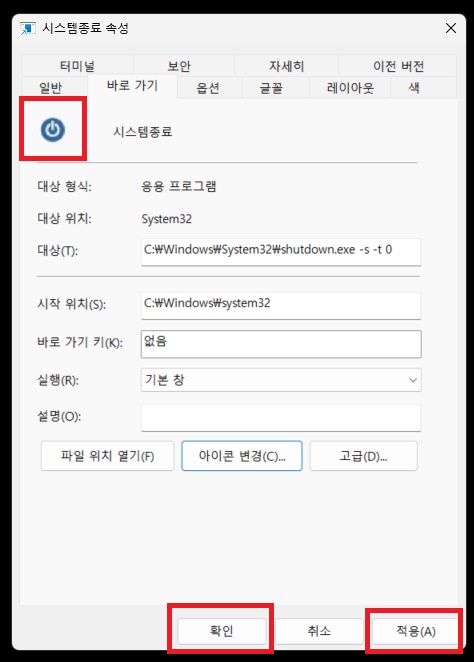
위쪽에 시스템 종료 아이콘의 모양이 변경된 것이 보이시죠? 적용을 누르시고 확인을 클릭합니다.
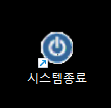
바탕화면에 시스템 종료 바로가기의 아이콘이 변경되었습니다. 바로가기 아이콘을 작업표시줄에 넣어두시면 원클릭으로 시스템종료가 가능합니다.
오늘은 윈도우 시스템 종료를 클릭 한 번 으로 끝낼 수 있는 방법을 알아보았습니다. 매일 컴퓨터를 켜고 끄는 것이 생각보다 귀찮을 때도 있지만, 조금이나마 퇴근시간을 줄일 수 있는 편리한 바로가기 기능을 꼭 적용해 보시기 바랍니다.
↓↓↓↓↓<컴퓨터 화면 캡쳐하는 방법>↓↓↓↓↓
컴퓨터 화면캡쳐 프로그램 윈도우 화면캡쳐방법
PC를 사용할 때 가장 많이 하는 작업중의 하나가 바로 화면을 캡쳐하는 일입니다. 재미있는 화면을 캡쳐해서 친구에게 보내기도 하고, 필요한 부분을 발췌하여 기획서나 과제에 참고하기도 합니
shalomseo.tistory.com
'IT테크' 카테고리의 다른 글
| 무료 화면녹화 프로그램 OBS 스튜디오 설치 및 사용방법 (1) | 2024.06.14 |
|---|---|
| 컴퓨터 화면녹화 프로그램 필요없는 윈도우 화면캡쳐 (1) | 2024.06.10 |
| 컴퓨터 화면캡쳐 프로그램 윈도우 화면캡쳐방법 (0) | 2024.06.07 |
| 아이폰 재난문자 알림끄기 진동모드 재난문자 다시보기 (0) | 2024.06.04 |
| 데스크탑 PC 블루투스 키보드 마우스 이어폰 아이팟 사용방법 (0) | 2024.06.01 |



