지난 글에서 가장 쉬운 화면녹화 방법을 소개해 드렸습니다. 바로 윈도우의 캡쳐기능을 이용한 것인데요. 오늘은 조금 더 많은 기능을 가지고 있는 무료 화면녹화 프로그램을 알아보고자 합니다. 이 프로그램은 무료임에도 꽤 다양한 기능을 가지고 있어서 아마 한 번 쯤은 다들 이름을 들어보셨을거라 생각합니다. 일단 오늘은 설치방법과 화면녹화하는 방법부터 알아보겠습니다.
화면녹화! 라이브방송! OBS스튜디오!
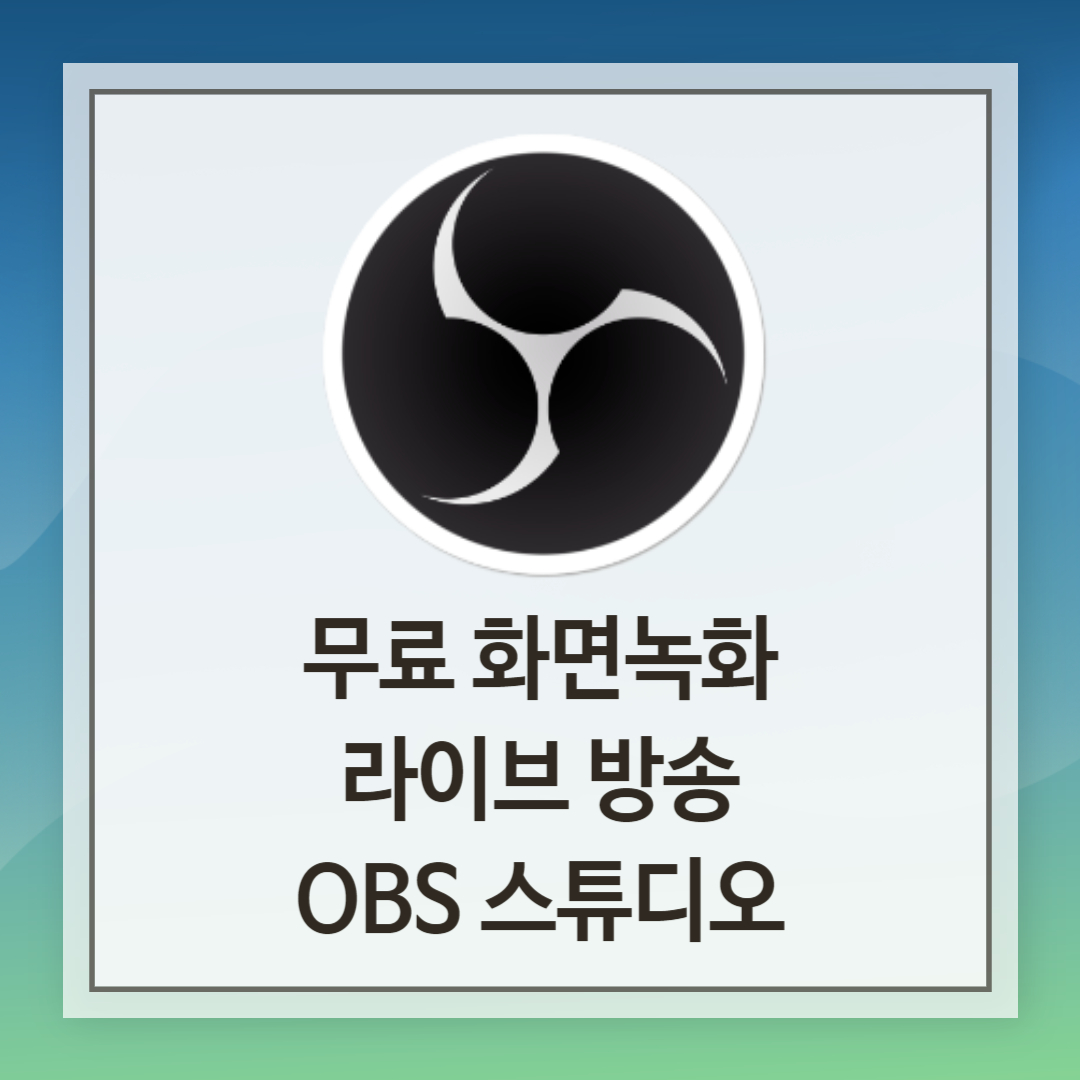
OBS 다운로드 및 설치방법
OBS 스튜디오 사이트에서 사용자의 환경에 맞는 버전을 선택해서 다운로드 합니다. 저는 윈도우용으로 설치해 보겠습니다.
Open Broadcaster Software | OBS
영상 녹화와 실시간 방송을 할 수 있는 무료 및 공개 소프트웨어입니다. 윈도우, 맥 혹은 리눅스 환경에서 빠르고 쉽게 방송 할 수 있습니다.
obsproject.com
처음 시작하면 구성 마법사를 실시합니다. 일단 녹화 최적화를 선택합니다.
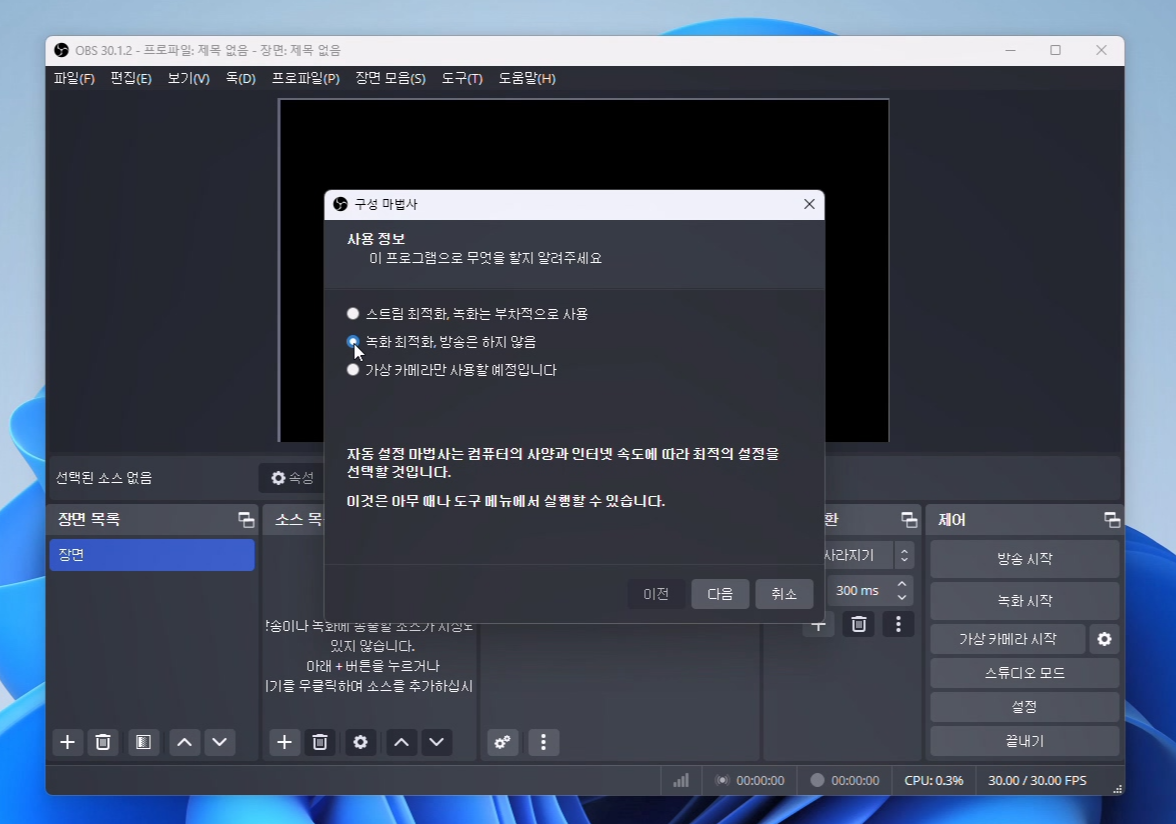
다음으로 비디오 설정을 합니다. 기본해상도는 사용중이신 모니터 해상도에 맞게 선택해 주시고, 초당 프레임 수(FPS)는 30정도로 선택합니다. FPS를 60으로 하면 부드럽긴 하지만 시스템에 부담이 됩니다.
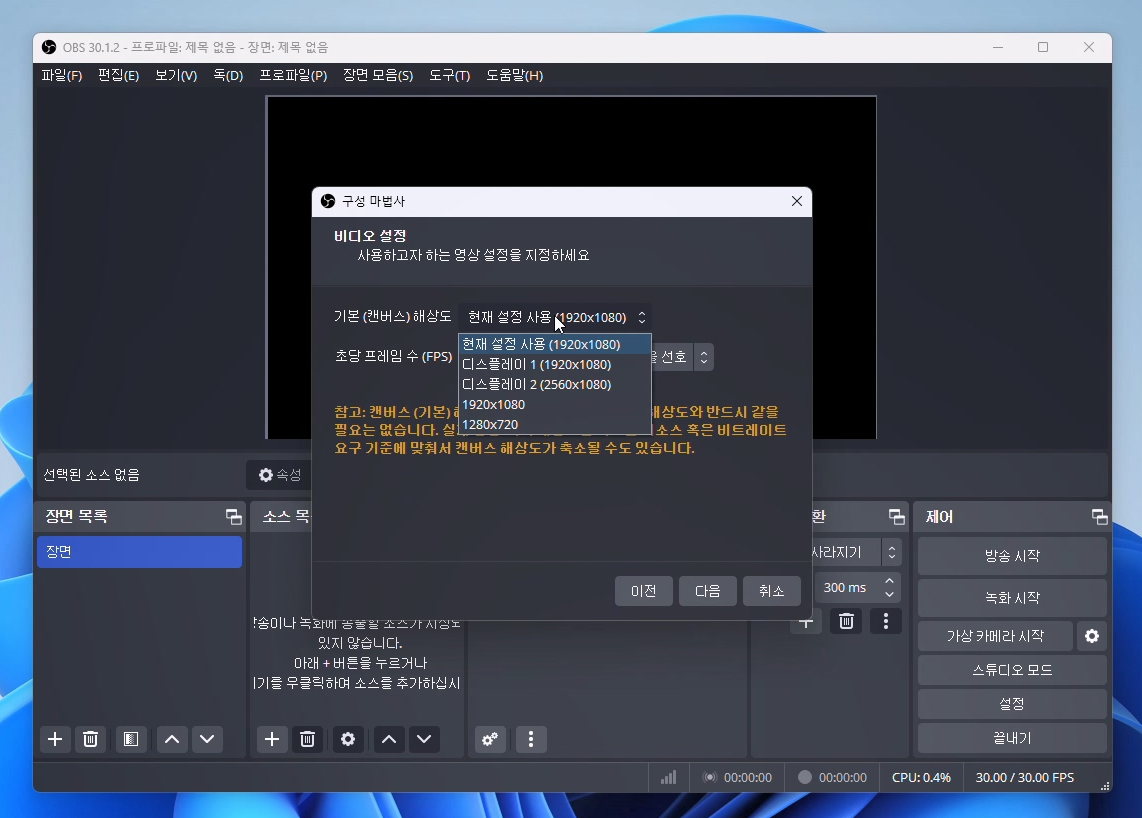

녹화 소스 설정방법
소스 목록의 +를 선택하여 디스플레이 캡쳐를 선택합니다.
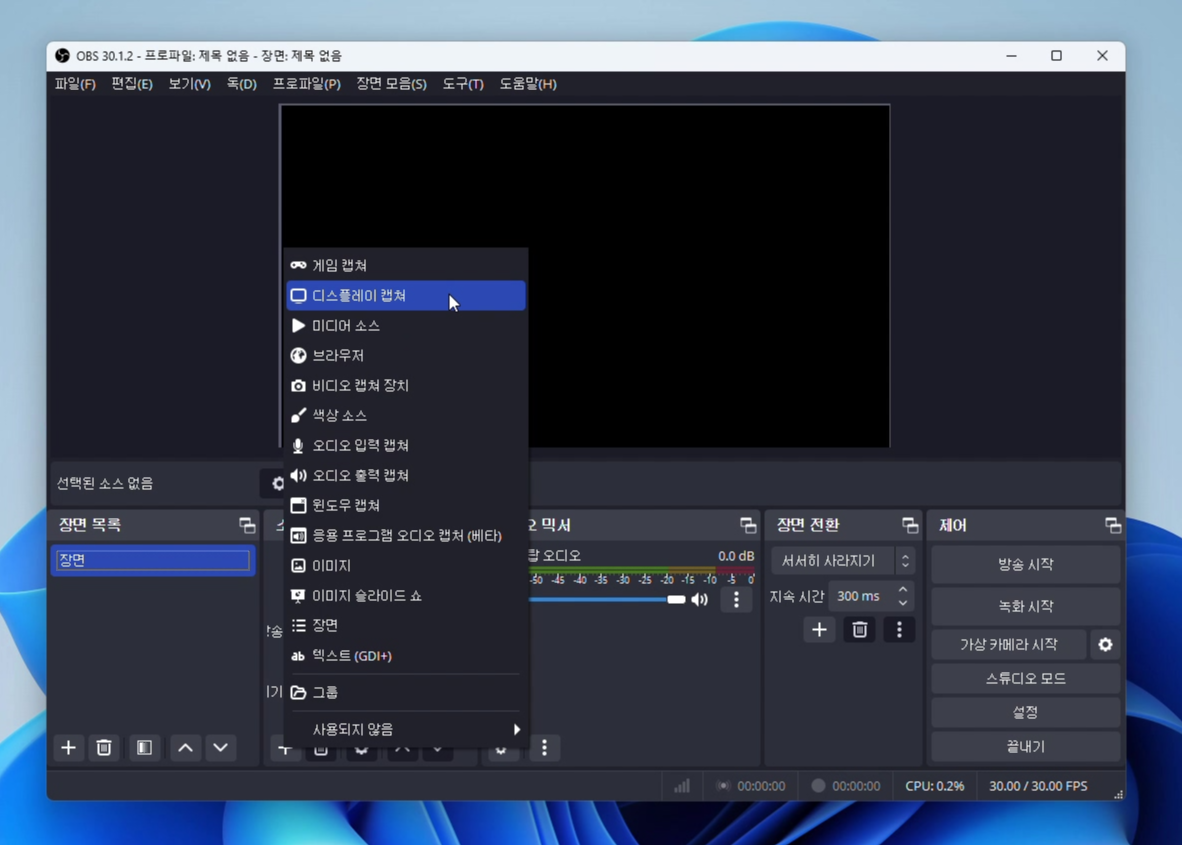
소스의 이름을 지정합니다.
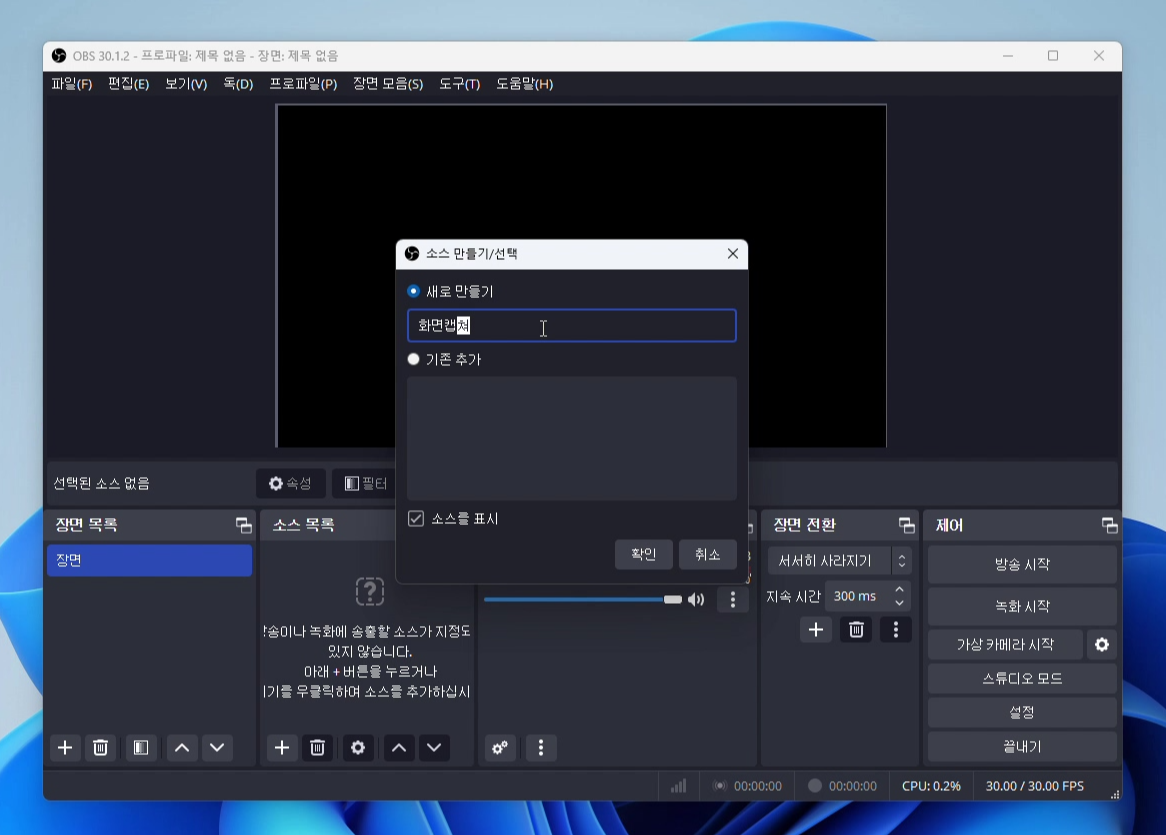
캡쳐방식은 자동으로, 디스플레이는 녹화하려는 모니터를 선택합니다. 듀얼모니터 사용자는 원하시는 모니터를 선택하면 됩니다.

현재 화면이 미리보기 창에 그대로 보이게 됩니다. 녹화할 준비가 되었습니다.
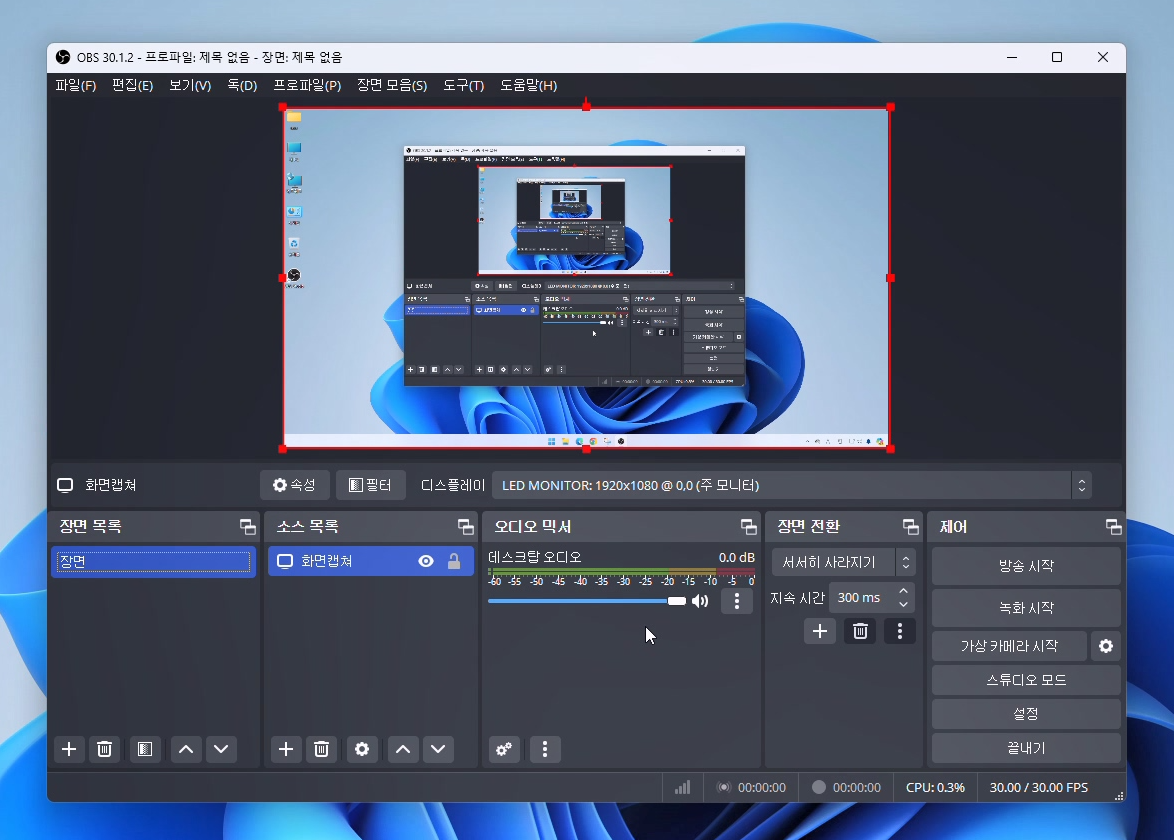
그대로 녹화를 시작하면 되지만, 나중에 번거로운 과정을 하나 줄이기 위해 설정으로 들어갑니다. 설정버튼은 화면 우측 아래쪽에 있습니다.
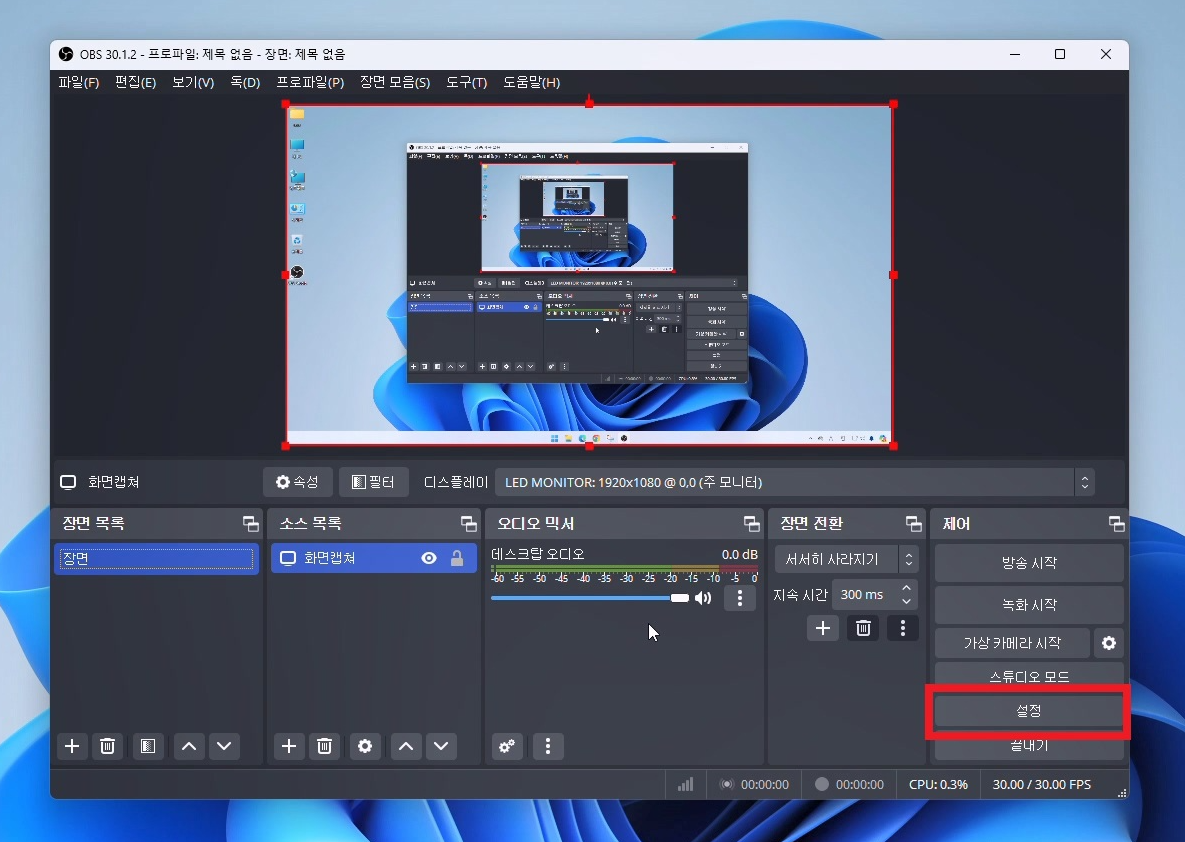
맨 아래 고급메뉴에서 mp4로 자동 Remux를 선택해 주고 확인을 클릭합니다. 원래는 녹화하면 .mkv파일로 저장이 되는데 나중에 활용하기 쉽게 하기 위해 자동으로 .mp4로 변환해 주는 설정입니다.
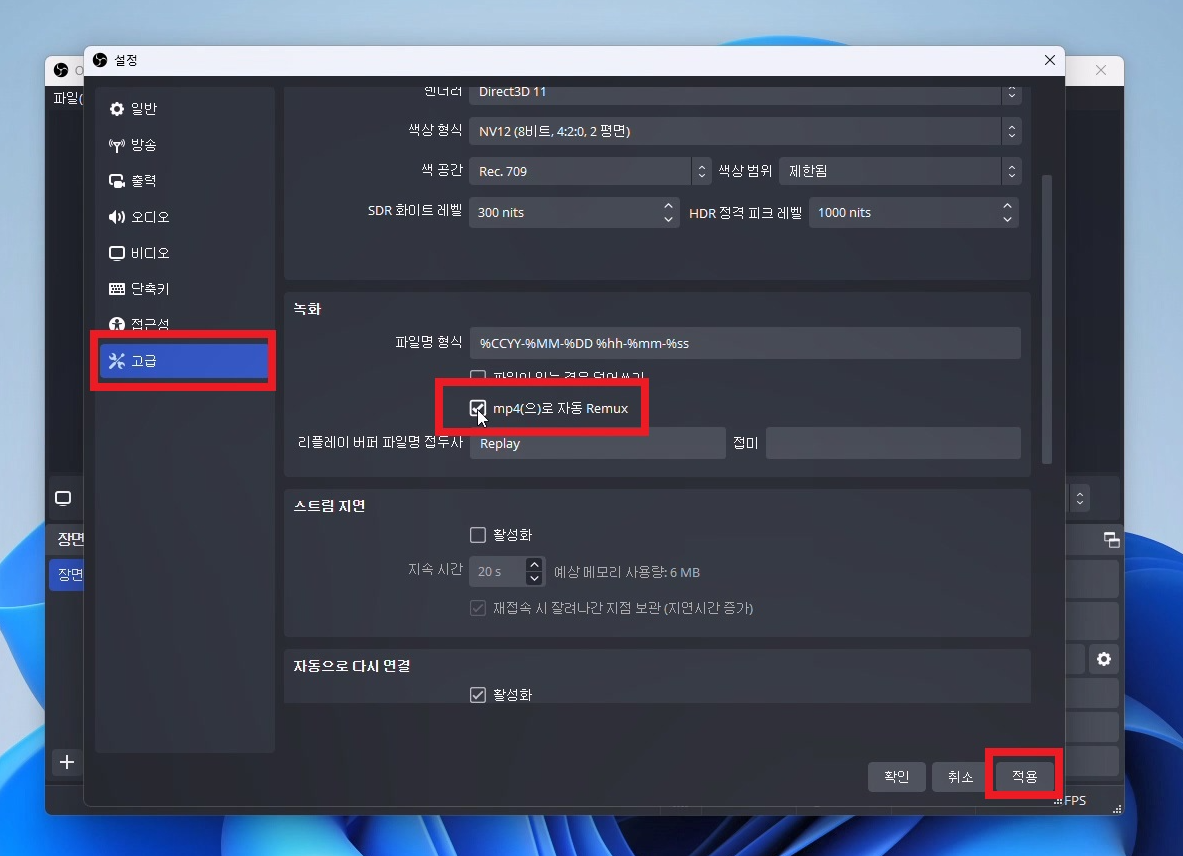
이제 화면녹화를 시작합니다.
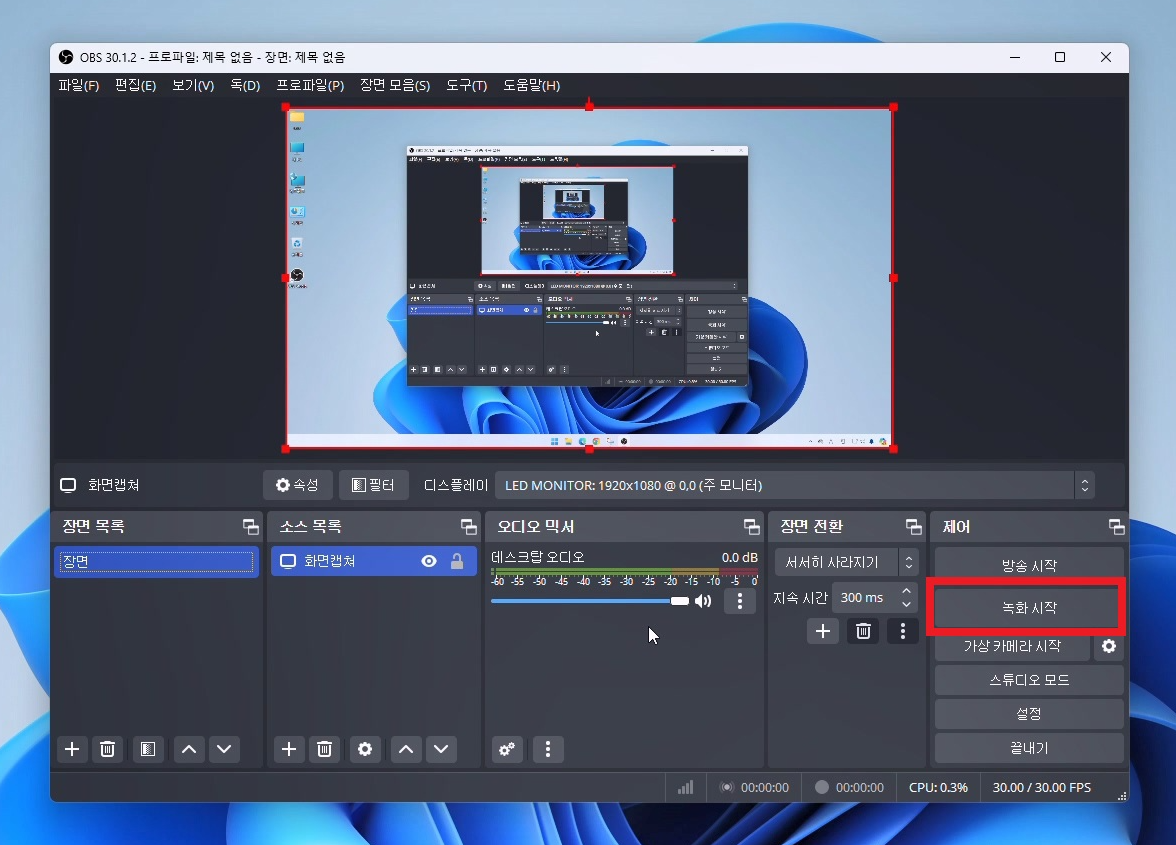
녹화가 끝났으면 파일메뉴의 복사본 보이기를 선택하면 파일이 저장된 폴더로 이동합니다.
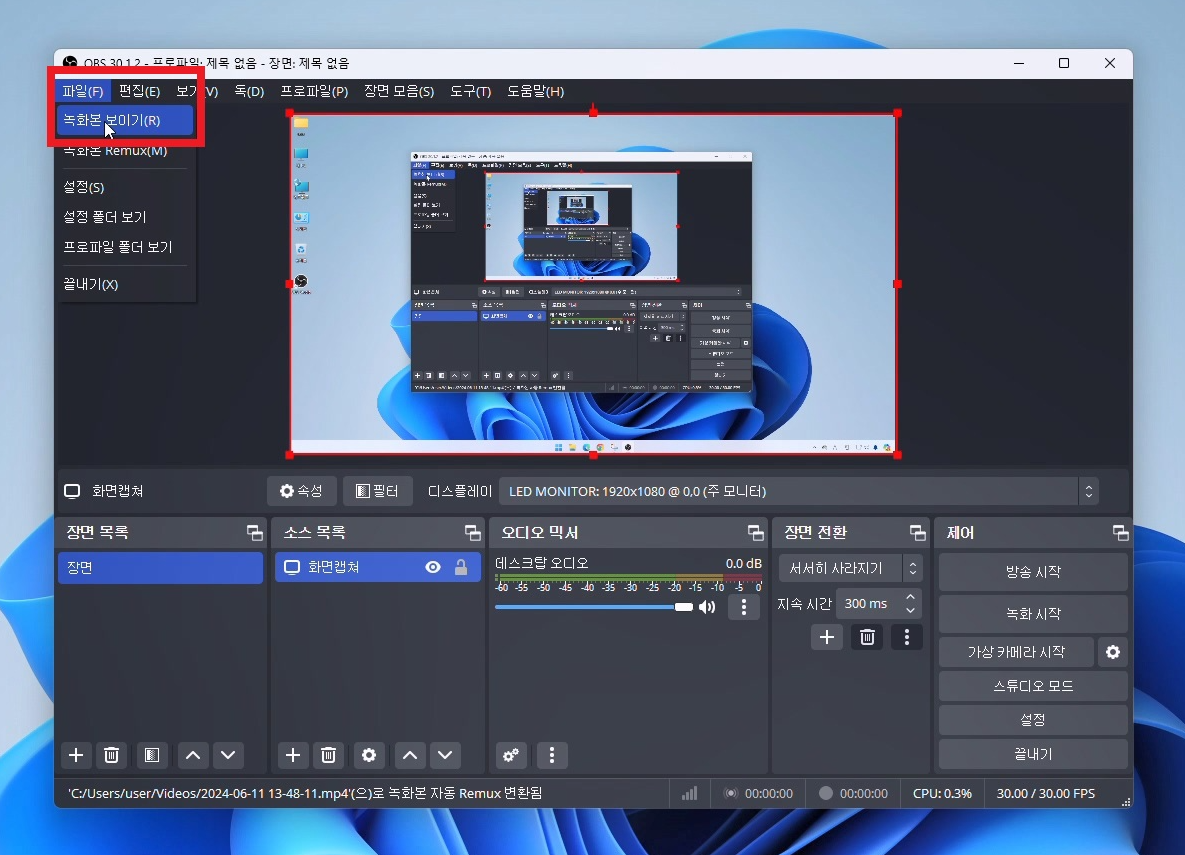
오늘은 무료 화면녹화 프로그램인 OBS스튜디오에 대해 알아보았습니다. OBS 스튜디오는 이외에도 라이브 방송, 웹캡녹화, PPT송출등 전문방송프로그램 수준의 기능을 무료로 제공하는 아주 유용한 프로그램입니다. 유튜브 방송이나 컨텐츠 제작을 생각중이시라면 OBS는 꼭 알아두시면 분명히 도움이 될 것입니다.
<도움이 될 만한 다른 글 보기>
데스크탑 PC 블루투스 키보드 마우스 이어폰 아이팟 사용방법
안녕하세요. 너만스토리입니다.요즘 블루투스 이어폰이나 스피커 하나쯤은누구나 사용하고 계실텐데요.블루투스 기기 사용에 있어서 가장 큰 걸림돌이 되는 부분은바로 데스크탑 PC일 것입니
shalomseo.tistory.com
'IT테크' 카테고리의 다른 글
| pdf 파일 압축 분할 합치기 이미지 변환 무료 사용방법 (0) | 2024.06.24 |
|---|---|
| 윈도우 사용팁 컴퓨터 시계 요일표시하는 방법 (0) | 2024.06.18 |
| 컴퓨터 화면녹화 프로그램 필요없는 윈도우 화면캡쳐 (1) | 2024.06.10 |
| 윈도우 시스템종료 클릭한번으로 컴퓨터 끄는 방법 (1) | 2024.06.09 |
| 컴퓨터 화면캡쳐 프로그램 윈도우 화면캡쳐방법 (0) | 2024.06.07 |



