프리젠테이션 하면 MS의 파워포인트를 떠올리는 사람이 대부분일 것입니다. 파워포인트 프로그램을 안 써본 사람이 있을까 싶을 정도로 직장인, 일반인, 학생, 심지어 초등학생까지도 사용하니까 말이죠.
발표를 할 때나 강의를 할 때 발표자의 모습을 실시간으로 보여주는 기능이 파워포인트에 있다는 사실 알고 계셨나요? 온라인으로 강의하거나 넓은 장소에서 실시간으로 강의하면 또 다른 장치를 써야 가능했던 발표자 실시간 표시기능을 이젠 파워포인트 하나로 끝낼 수 있습니다.
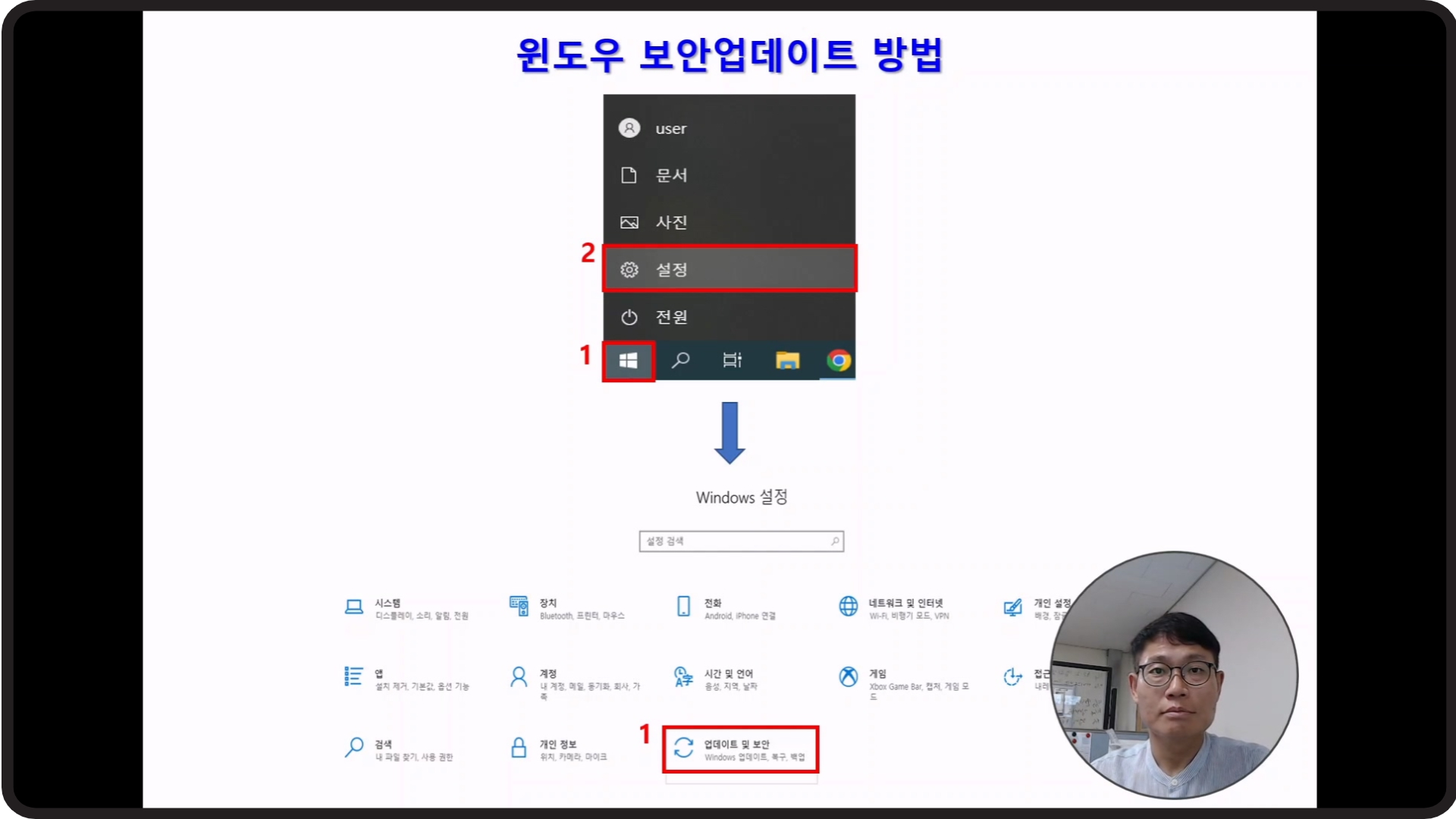
PPT를 이용하여 강의할 때 발표자의 얼굴을 넣어 줌으로써 훨씬 더 생동감있고 딱딱한 분위기를 없앨 수 있게 됩니다. 오늘은 파워포인트의 발표자를 PIP로 실시간 표시할 수 있는 방법을 알려드리겠습니다.

파워포인트로도 PIP화면을 넣을 수 있다고?
파워포인트에서 PIP형식으로 실시간 발표자를 보여주는 도구를 '카메오'기능이라고 합니다. 카메오 기능을 사용하기 위해 준비해야 할 것은 웹 카메라와 오피스365버전이 설치되어 있어야 합니다. 아쉽게도 모든 파워포인트에서 가능하지는 않다는 점 참고해 주시고 그럼 시작해 보겠습니다.
PPT파일을 하나 열어주시고 삽입 메뉴에서 카메오를 선택해 주세요. 카메오란 이름의 뜻처럼 발표자를 실시간으로 표시해 주면 청중들이 훨씬 더 강의에 집중할 수 있는 효과를 가져다 줄 것 같습니다.
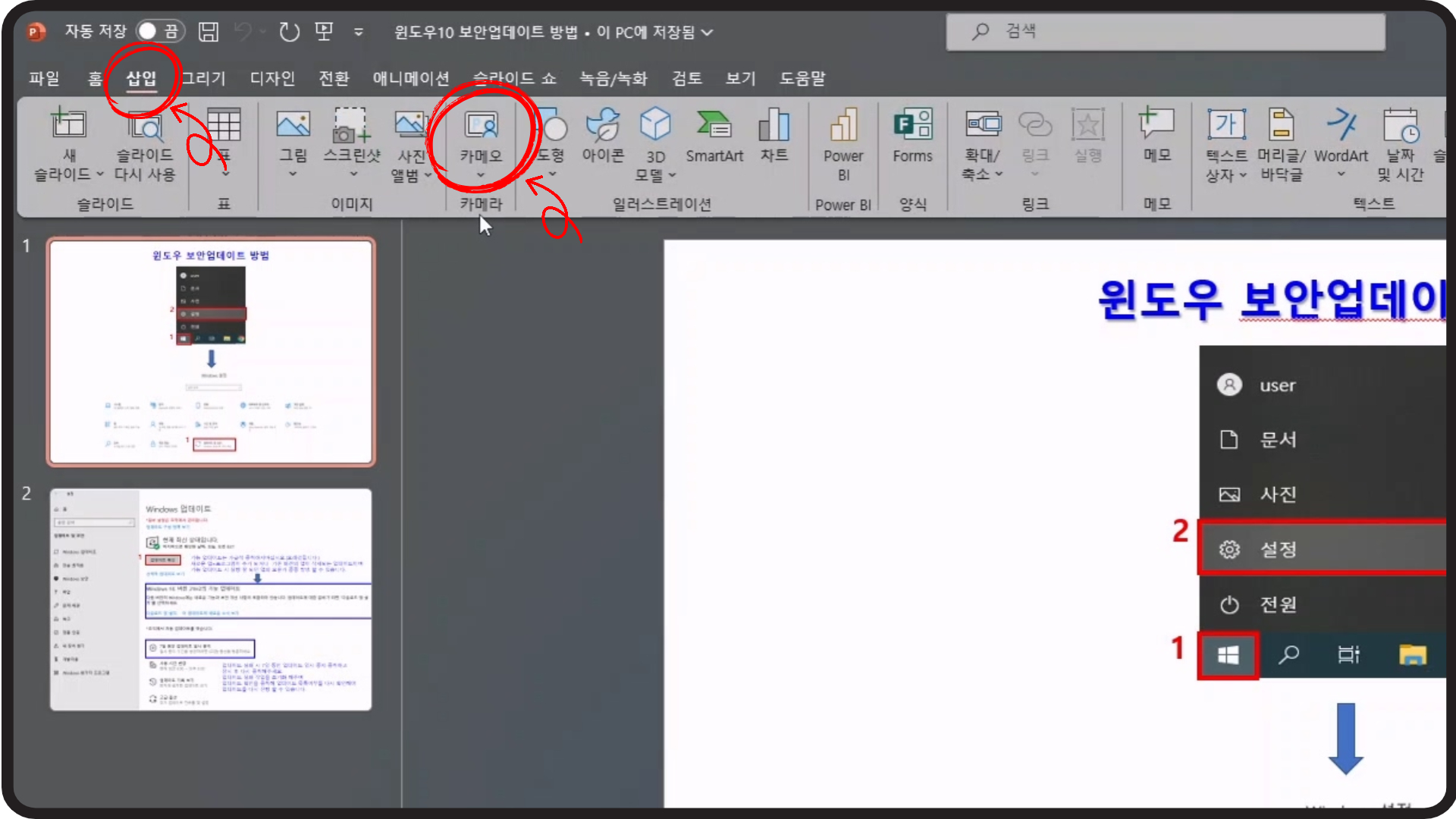
화면이 들어갈 도형이 생성되었습니다. 파워포인트에서 삽입하는 도형과 같은 속성을 가지고 있어서 마우스를 이용해 위치를 변경할 수도 있고 크기도 변경할 수 있습니다.
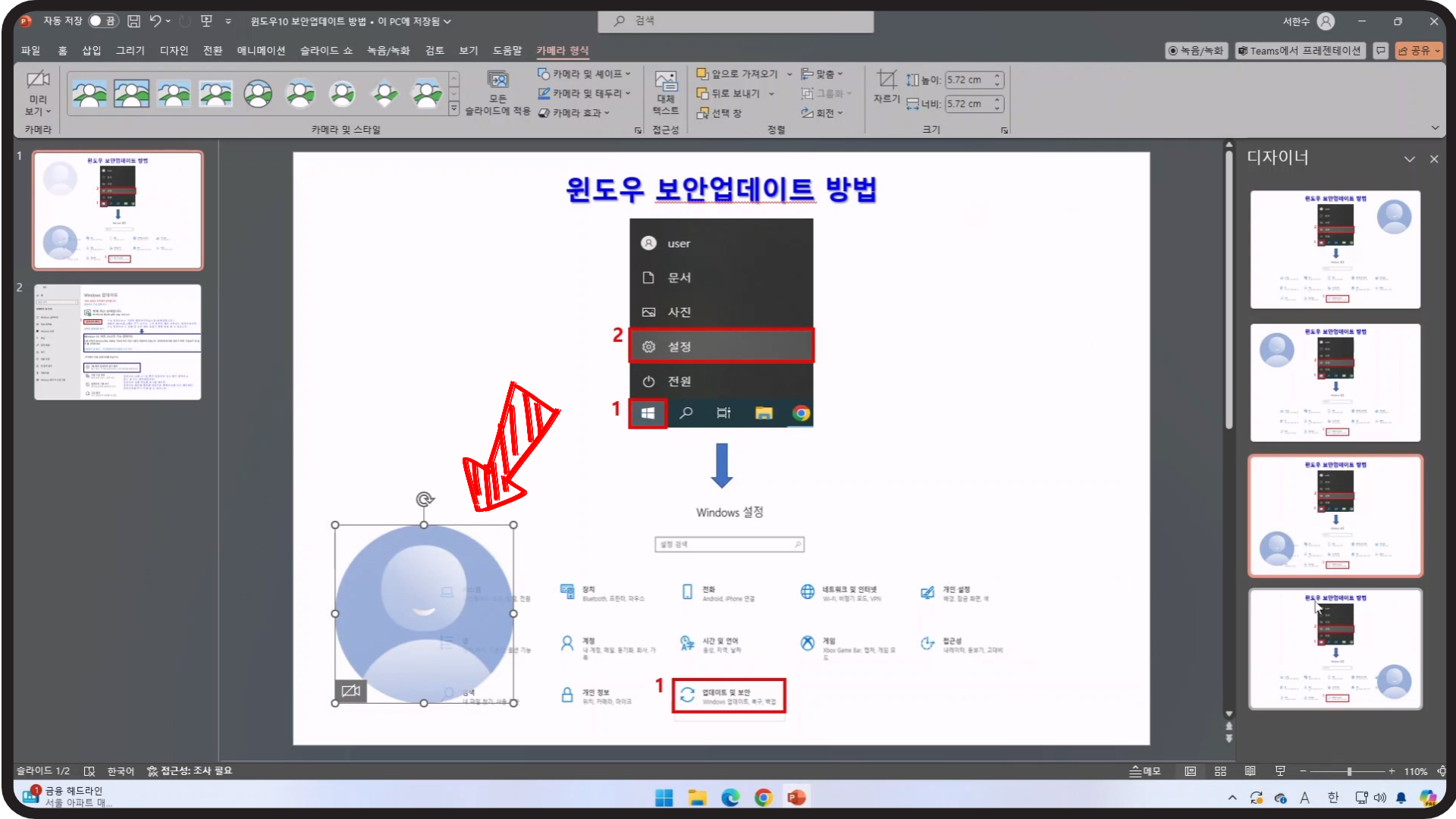
왼쪽 상단에 보시면 다양한 카메라 스타일이 준비되어 있습니다. 원하는 형태의 카메라 스타일을 선택해 주세요.
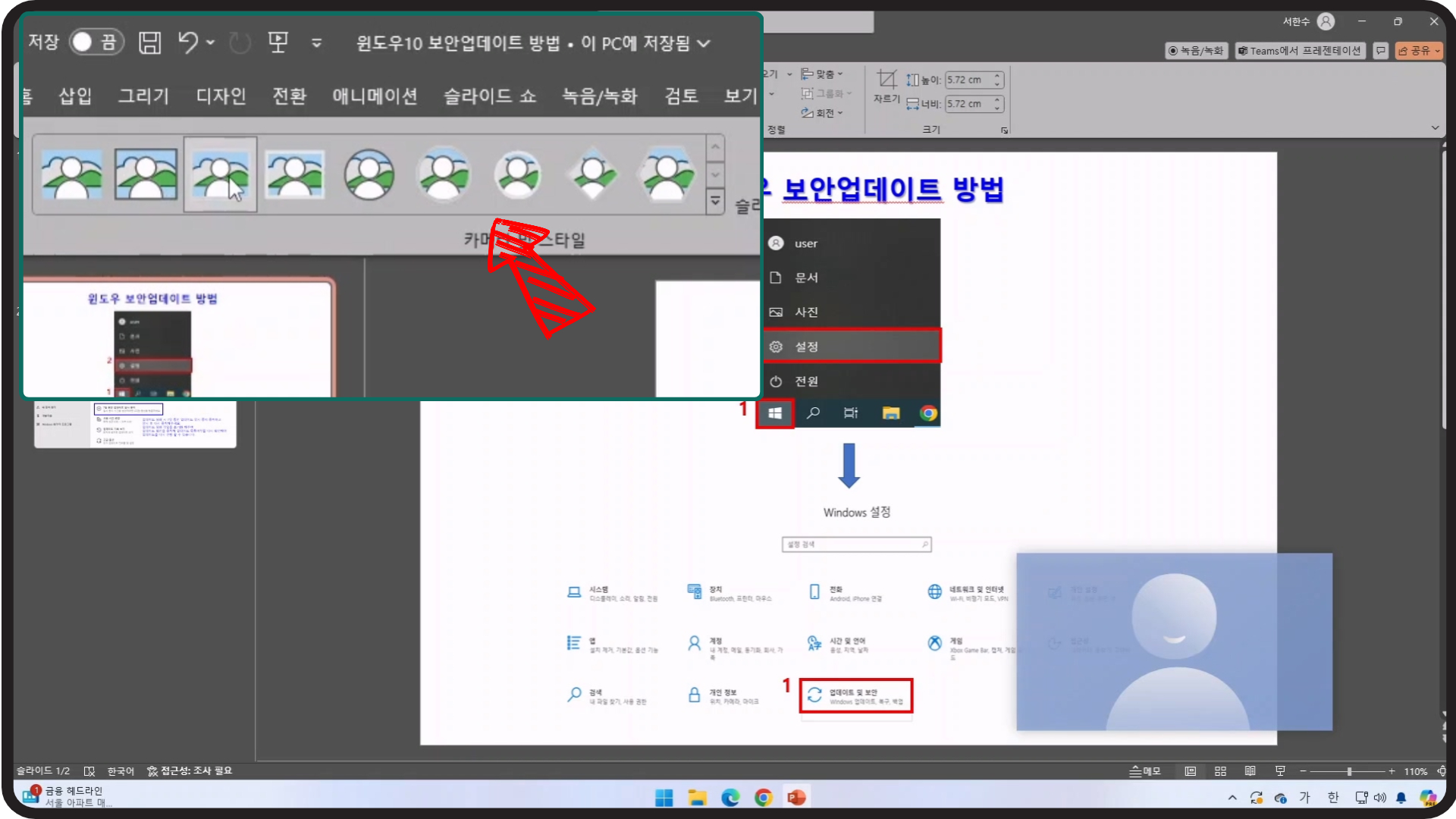
프리셋에서 마음에 드는 카메라 스타일이 없다면 도형속성을 변경하듯 형태를 변경하시면 되고, 테두리나 두께, 카메라의 효과등을 지정해 주시면 됩니다.
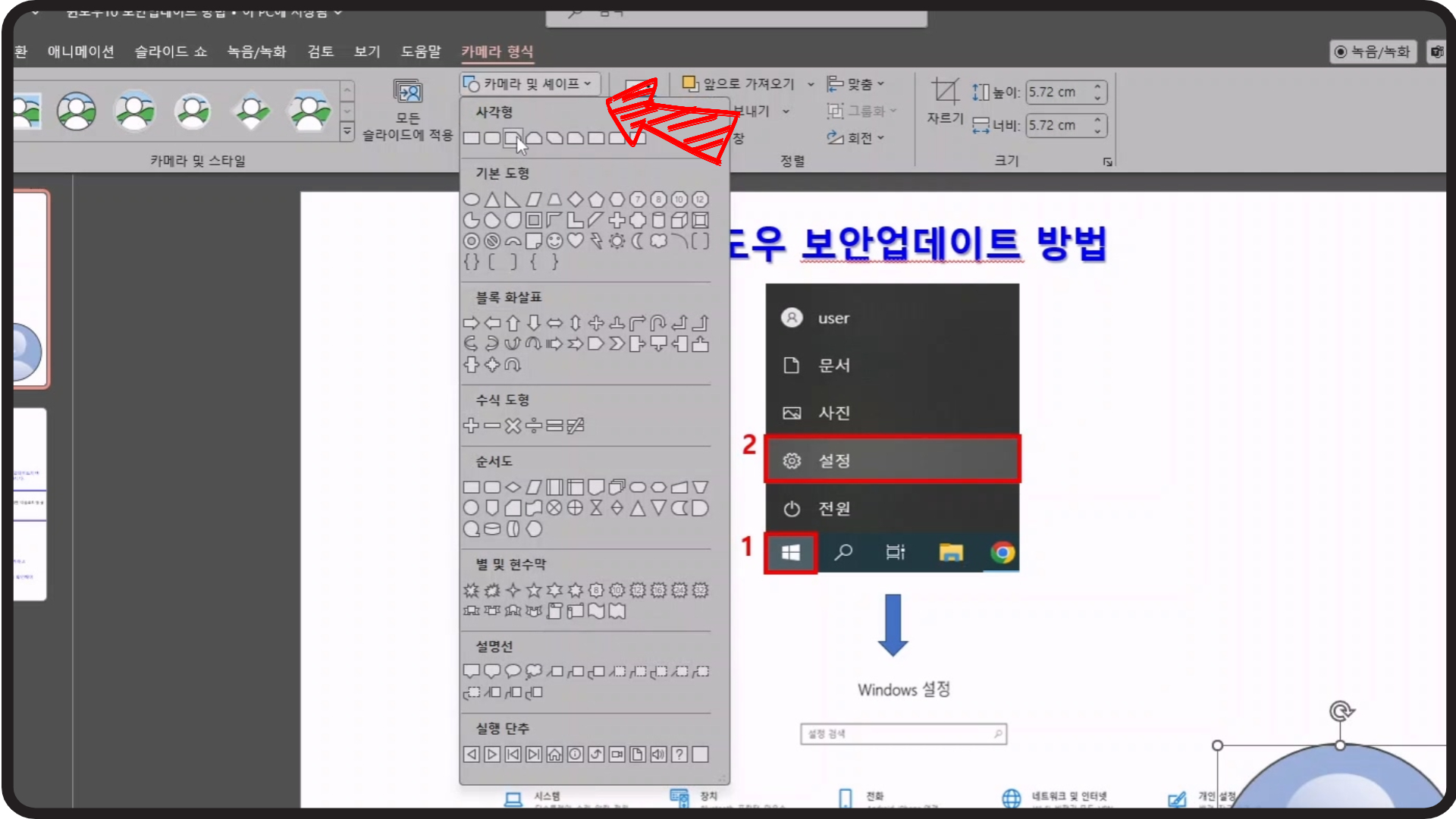
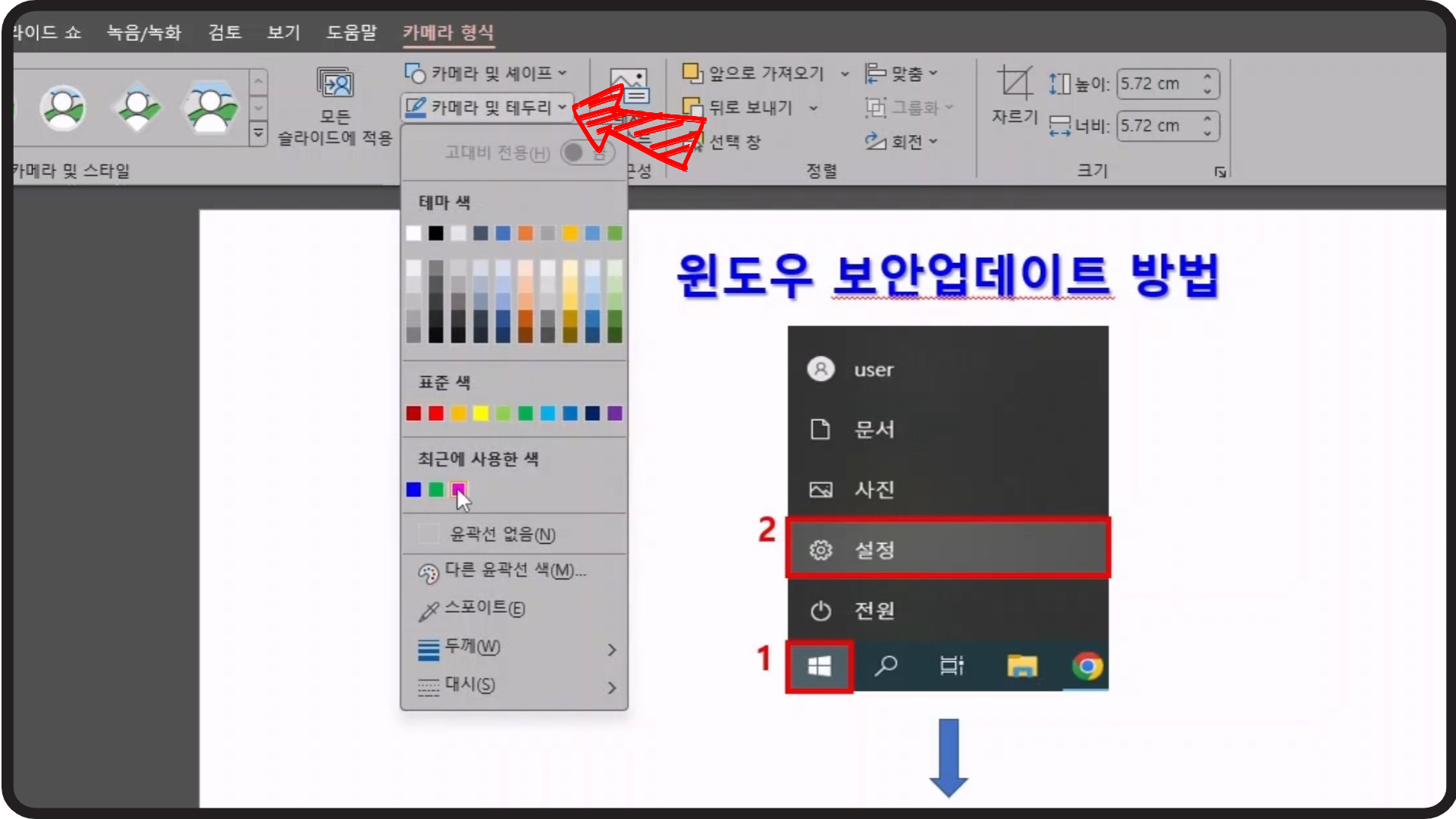

여러 슬라이드가 있을 때는 일일이 변경하지 않고 일괄로 전체 슬라이드에 적용할 수 있습니다. 메뉴에 있는 모든 슬라이드에 적용을 눌러주시면 모든 슬라이드에 적용이 됩니다. 만약 영상이 들어가는 슬라이드에서 카메라가 방해된다면 해당 슬라이드만 카메라를 삭제하시면 됩니다.
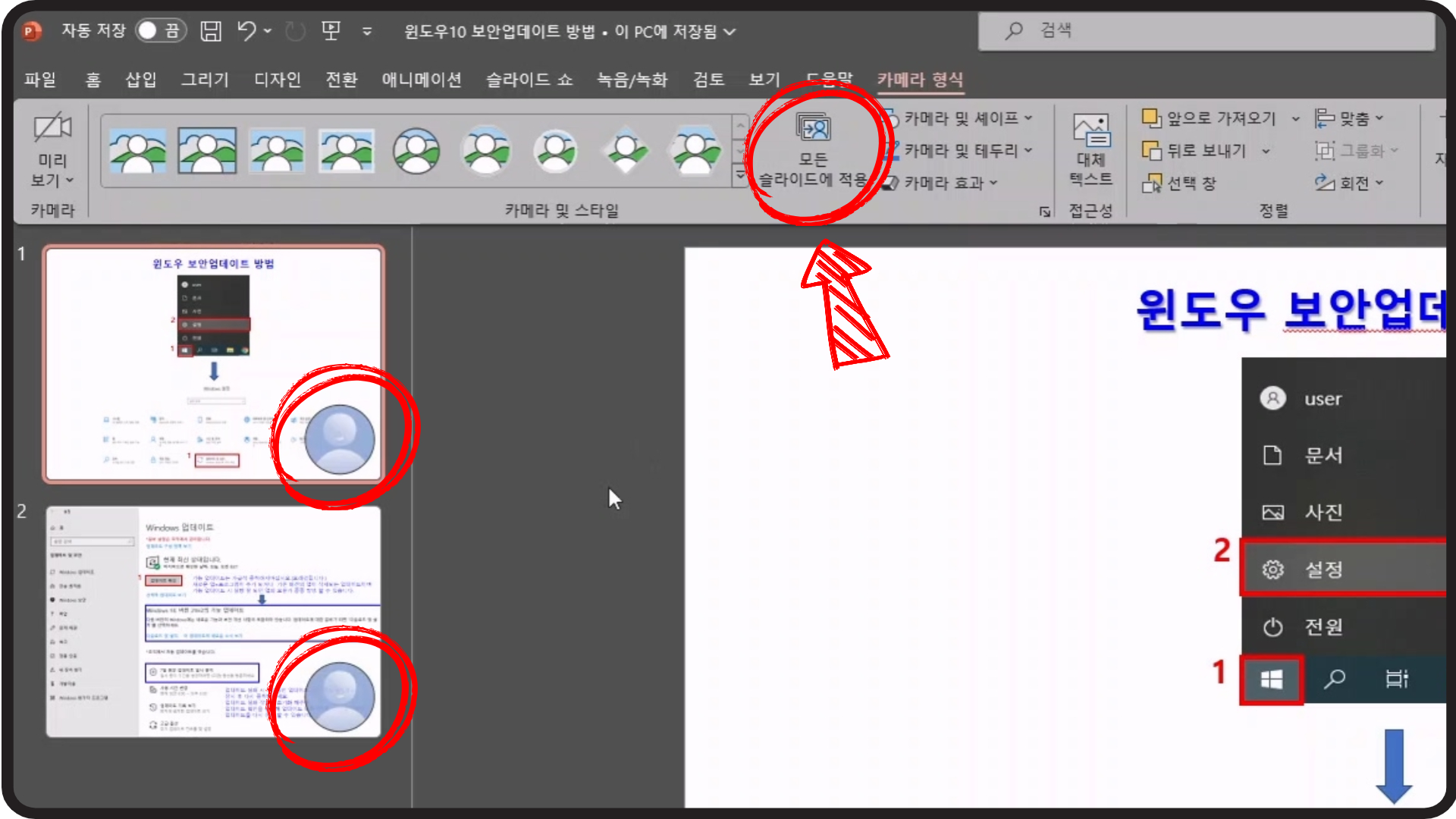
준비가 되었다면 미리보기를 눌러 화면을 확인합니다. 한 번 누르면 카메라 화면이 켜지고 다시 한 번 누르면 꺼지게 됩니다.
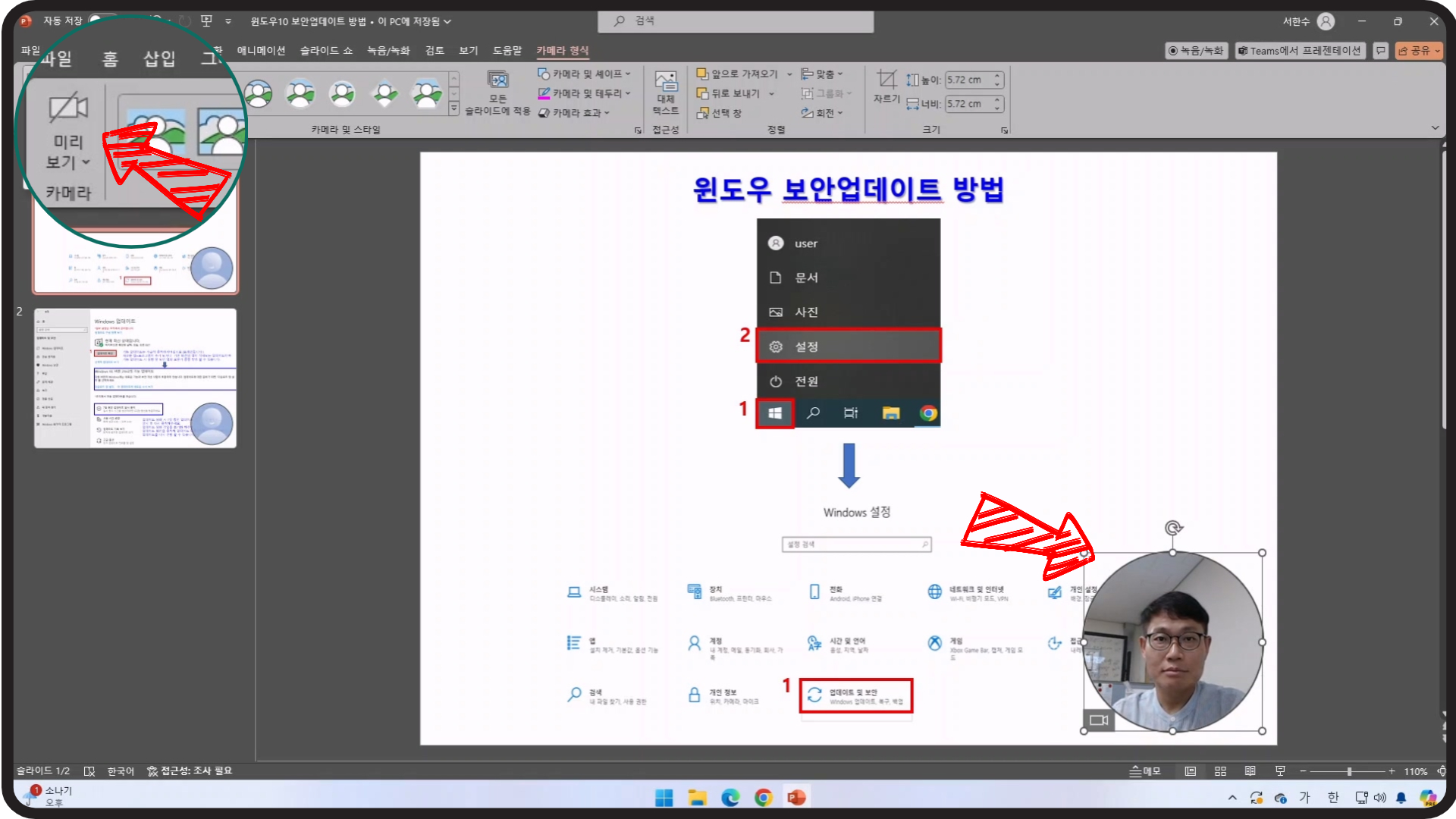
마지막으로 슬라이드 쇼를 해 보면 발표자의 모습이 PIP로 들어가 훨씬 더 청중들의 시선을 잡을 수 있을 것 같습니다.
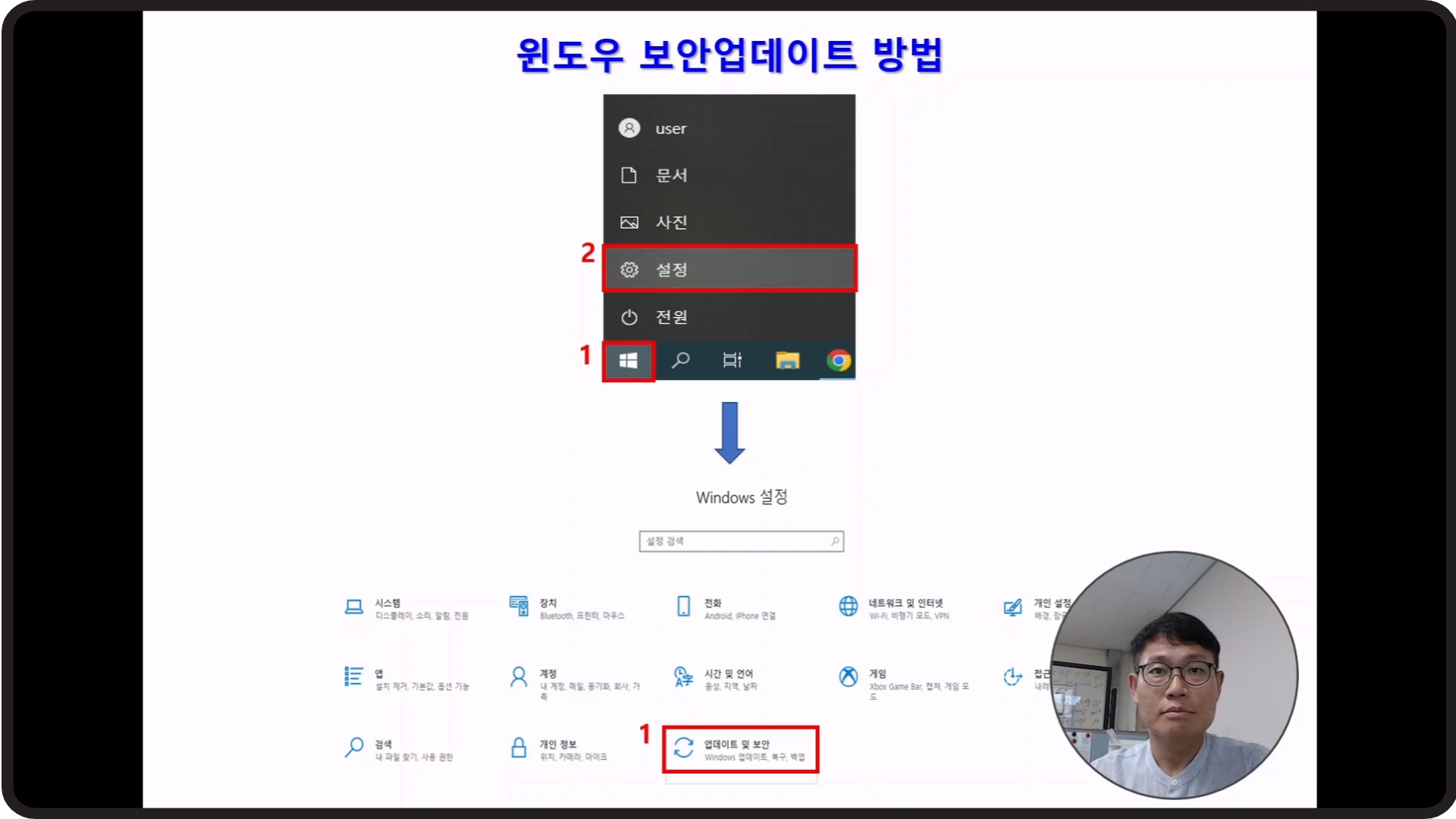
온라인 강의, 넓은 장소에서의 강연등 발표자의 얼굴이 들어가야 하는 경우에 파워포인트 자체로 프리젠테이션과 카메라를 동시에 나타낼 수 있는 카메오 기능 꼭 알아두셨다가 유용하게 사용해 보세요. 이런 좋은 기능은 오피스365에만 넣지 말고 모든 파워포인트에서 가능하게 해 줬으면 하는 바람을 가지고 오늘 포스팅 마치겠습니다.

윈도우11 마우스 우클릭 메뉴 추가옵션없이 바로보는 방법
윈도우 11을 사용하면서 많은 기능이 업그레이드 되고 편리한 점이 많이지긴 했지만 이전 버전에서 편리했던 기능이 사라져서 불편함을 느끼는 경우도 간혹 있습니다.그 중에 하나가 바로 파일
shalomseo.tistory.com
'IT테크' 카테고리의 다른 글
| 카카오톡 PC버전 예약메시지 대화내용저장 편리한 기능 (0) | 2024.08.10 |
|---|---|
| 추억의 오락실 게임 무설치로 고전 게임 하는 방법 (6) | 2024.08.09 |
| 윈도우11 마우스 우클릭 메뉴 추가옵션없이 바로보는 방법 (0) | 2024.08.07 |
| 유튜브 화면 재생바 없이 클릭 한 번으로 화면캡쳐하는 방법 (1) | 2024.08.06 |
| 컴퓨터 인터넷 느려졌을 때 속도 빠르게 하는 방법 고클린 다운로드 (1) | 2024.07.31 |



