대부분의 가정에서 PC를 1대로 같이 사용하는 경우가 많으실텐데 각자 사용하는 바탕화면 구성이나 설정이 다르게 쓰고 싶을 때는 불편한 경우가 많이 있습니다. 저도 노트북 1대를 아내와 같이 사용하는데 각자 필요한 바탕화면 구성이나 설정이 다르더라구요.
그래서 오늘은 윈도우에 사용자를 추가하여 두 대처럼 사용하는 방법을 알려드리겠습니다.
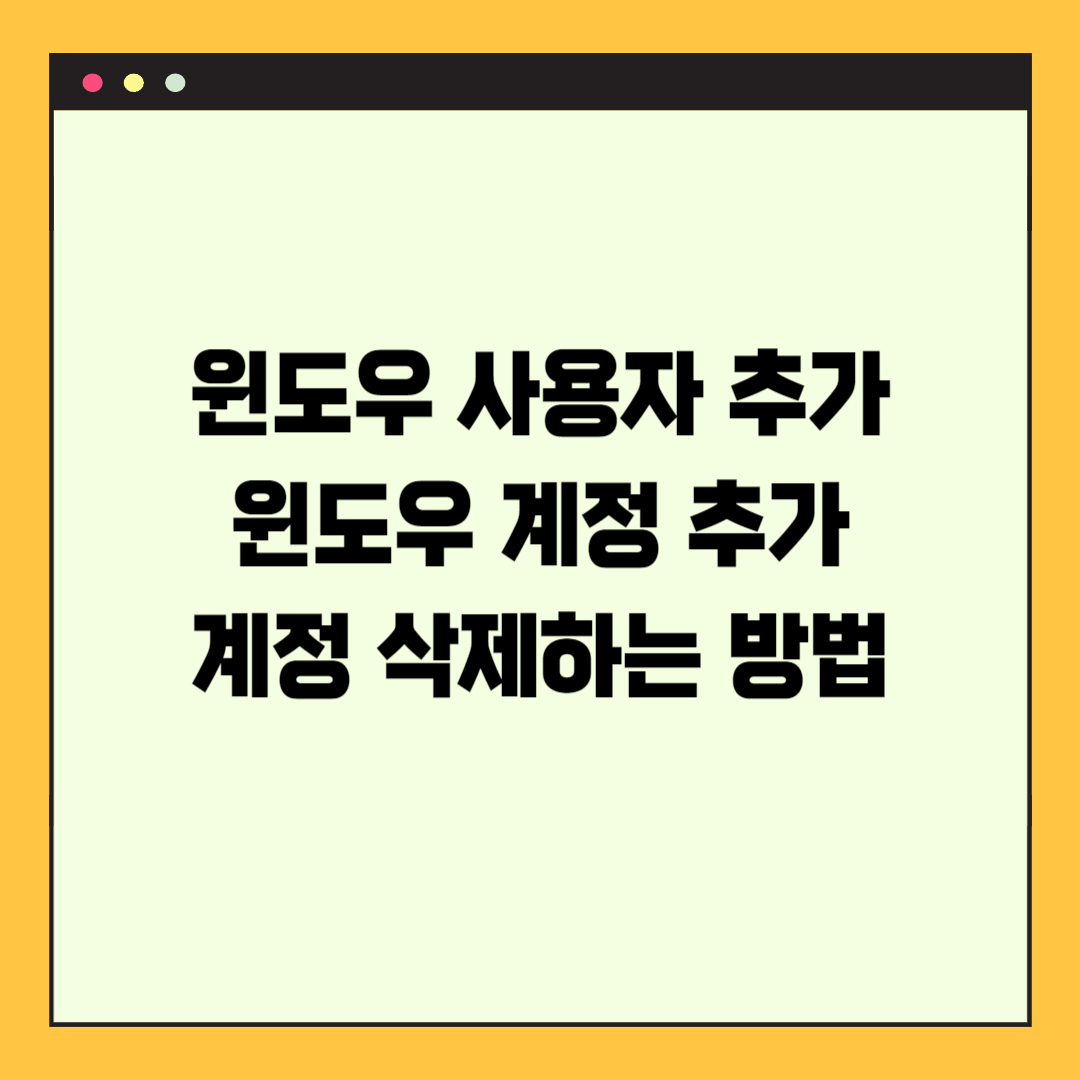
계정을 추가 생성하면 바탕화면 구성을 다르게 사용할 수 있습니다. 시작해 볼께요.
1대의 컴퓨터를 두 대처럼 사용하기!
바탕화면의 작업표시줄에서 윈도우 버튼을 마우스 우클릭 한 다음 설정으로 들어가 주세요.
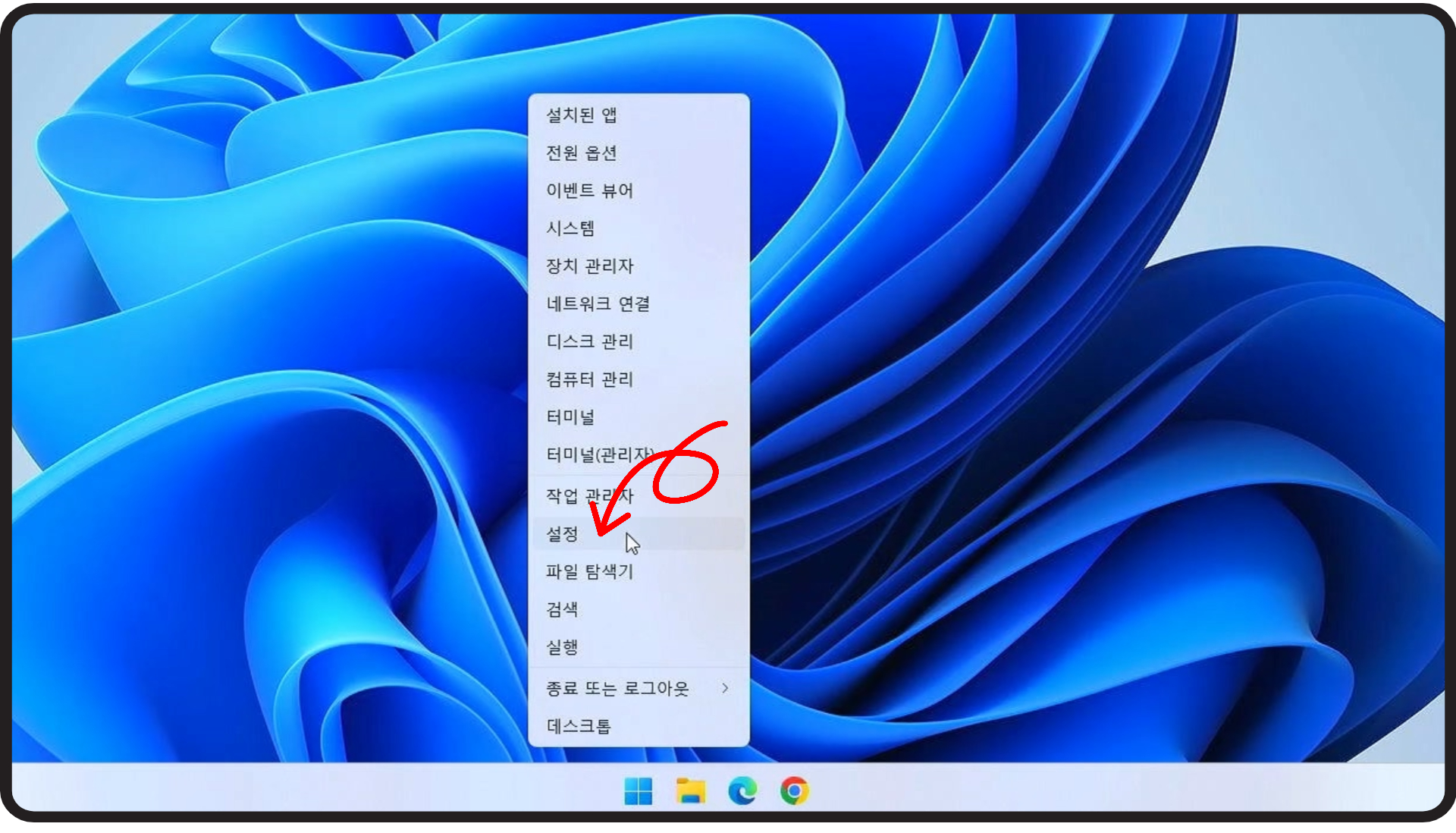
왼쪽 메뉴에서 계정을 선택하시고 오른쪽에 하위 메뉴중에서 다른 사용자를 선택해 주세요.
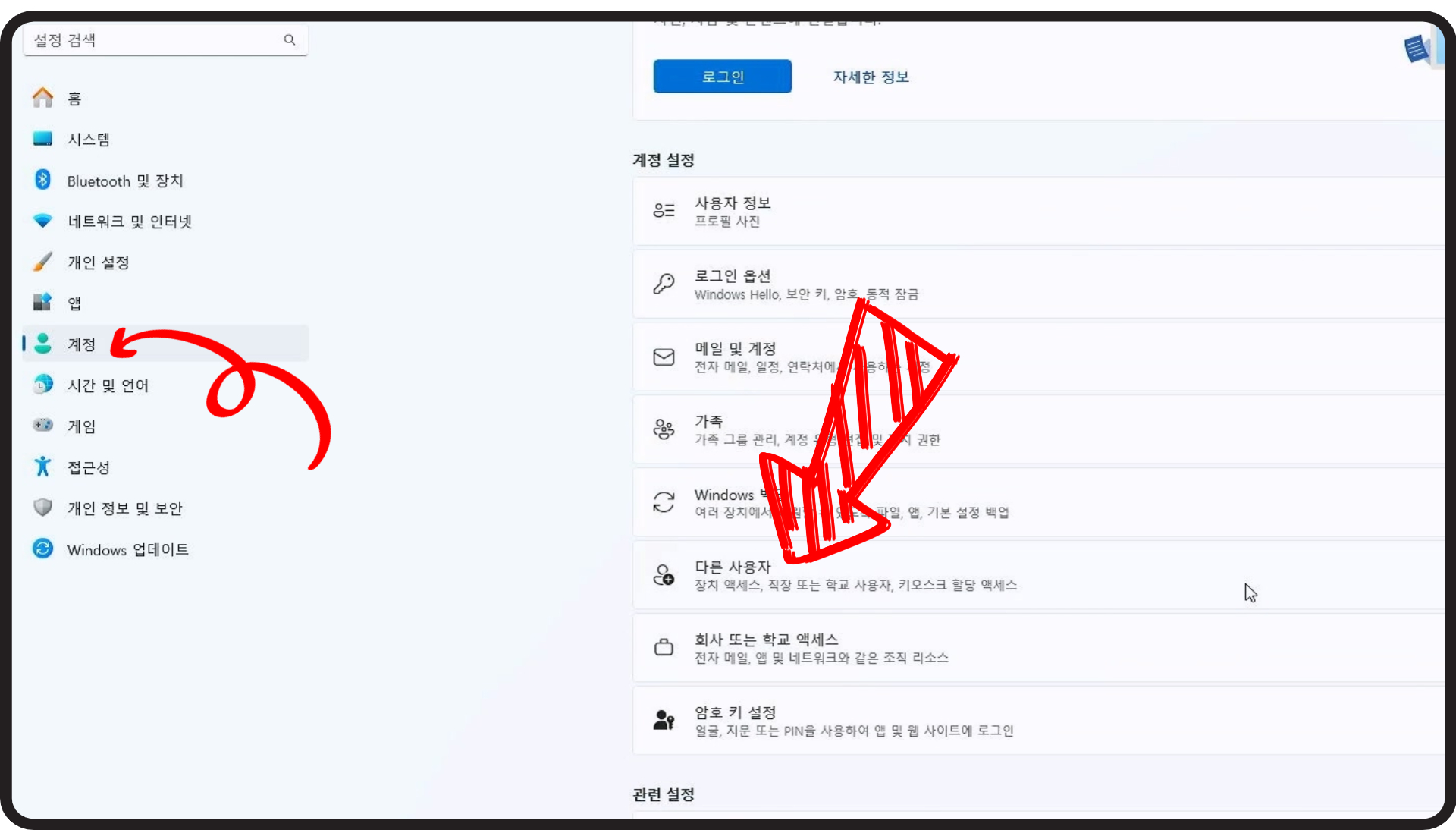
계정 추가를 클릭해 주세요.
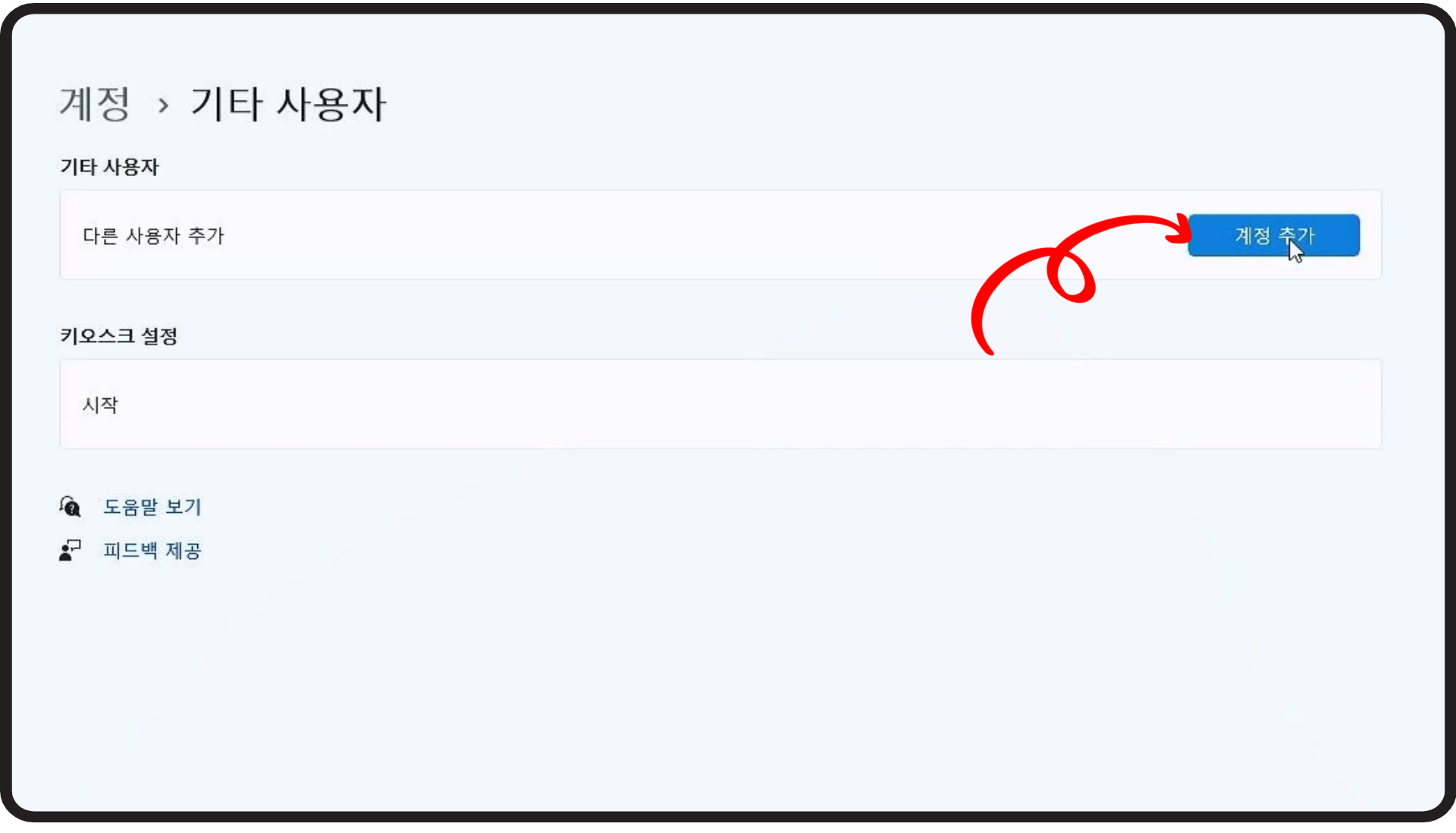
계정을 추가할 때 메일 주소를 물어보는데 굳이 입력하지 않아도 됩니다. 메일로 로그인 하려면 메일 주소를 입력하시고 그렇지 않을 때는 '로그인 정보를 가지고 있지 않습니다'를 선택하면 계정없이 사용자를 추가할 수 있습니다.

새롭게 추가할 계정의 이름을 입력해 주시고 암호를 설정하려면 동일하게 암호를 두 번 입력하면 됩니다. 일단 저는 암호를 생략하고 다음으로 넘어가 보겠습니다.
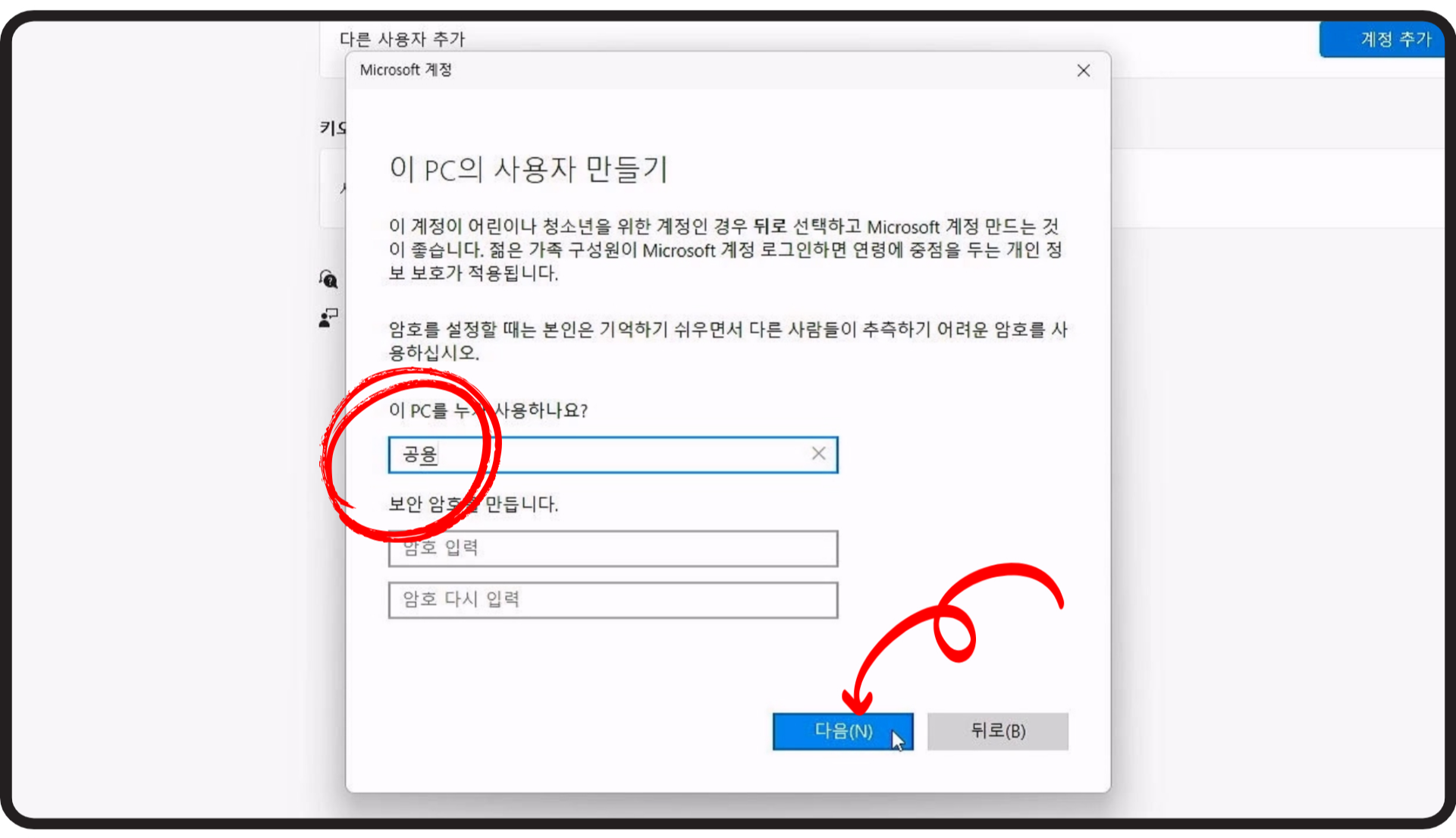
제가 임의로 설정한 '공용'이라는 계정이 생성되었습니다.
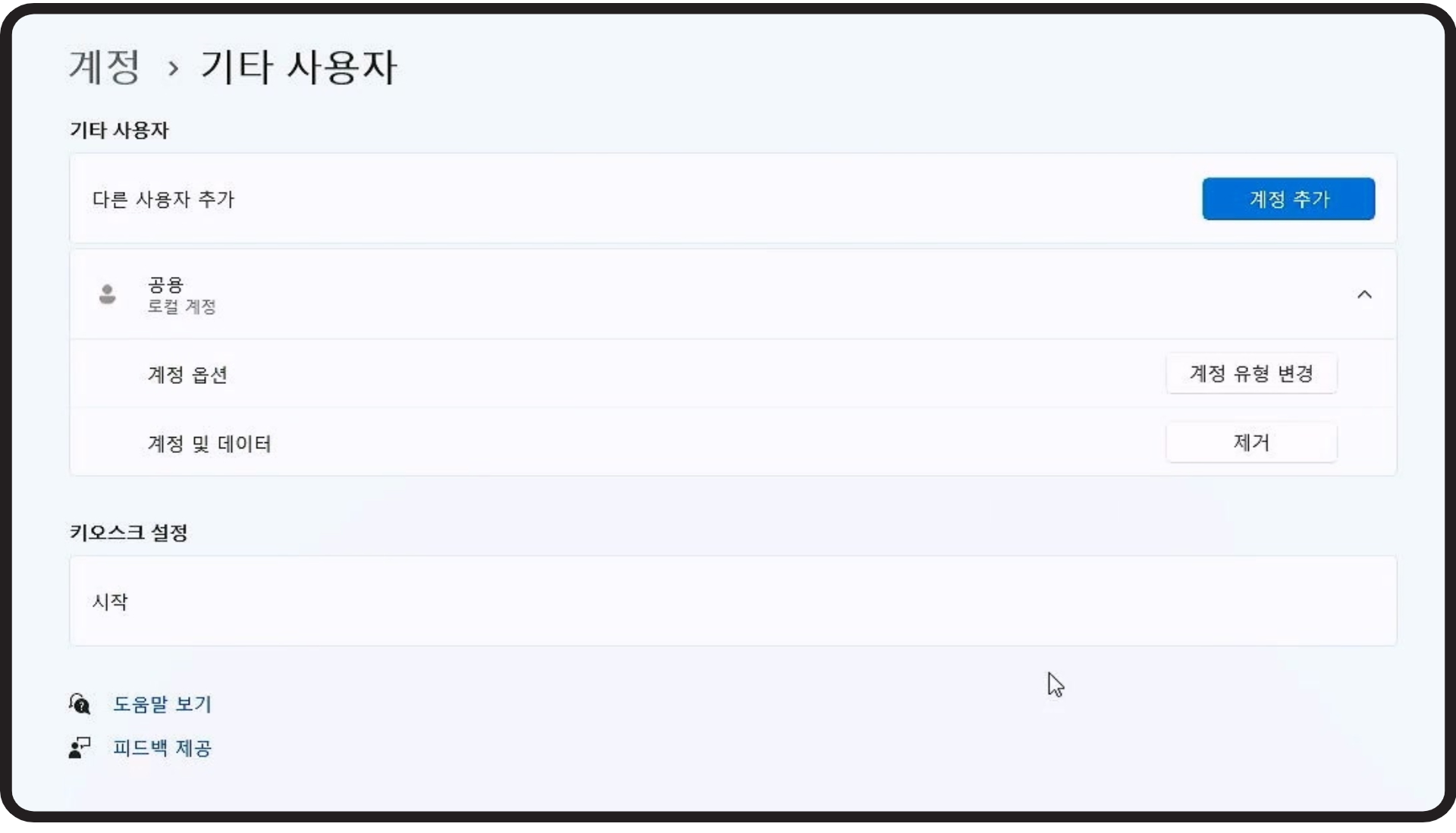
이렇게 하시면 기존에 사용하던 계정과 공용이라는 계정이 두 개가 되어 윈도우 로그인을 할 때 어느 계정으로 로그인 할지 묻게 됩니다.
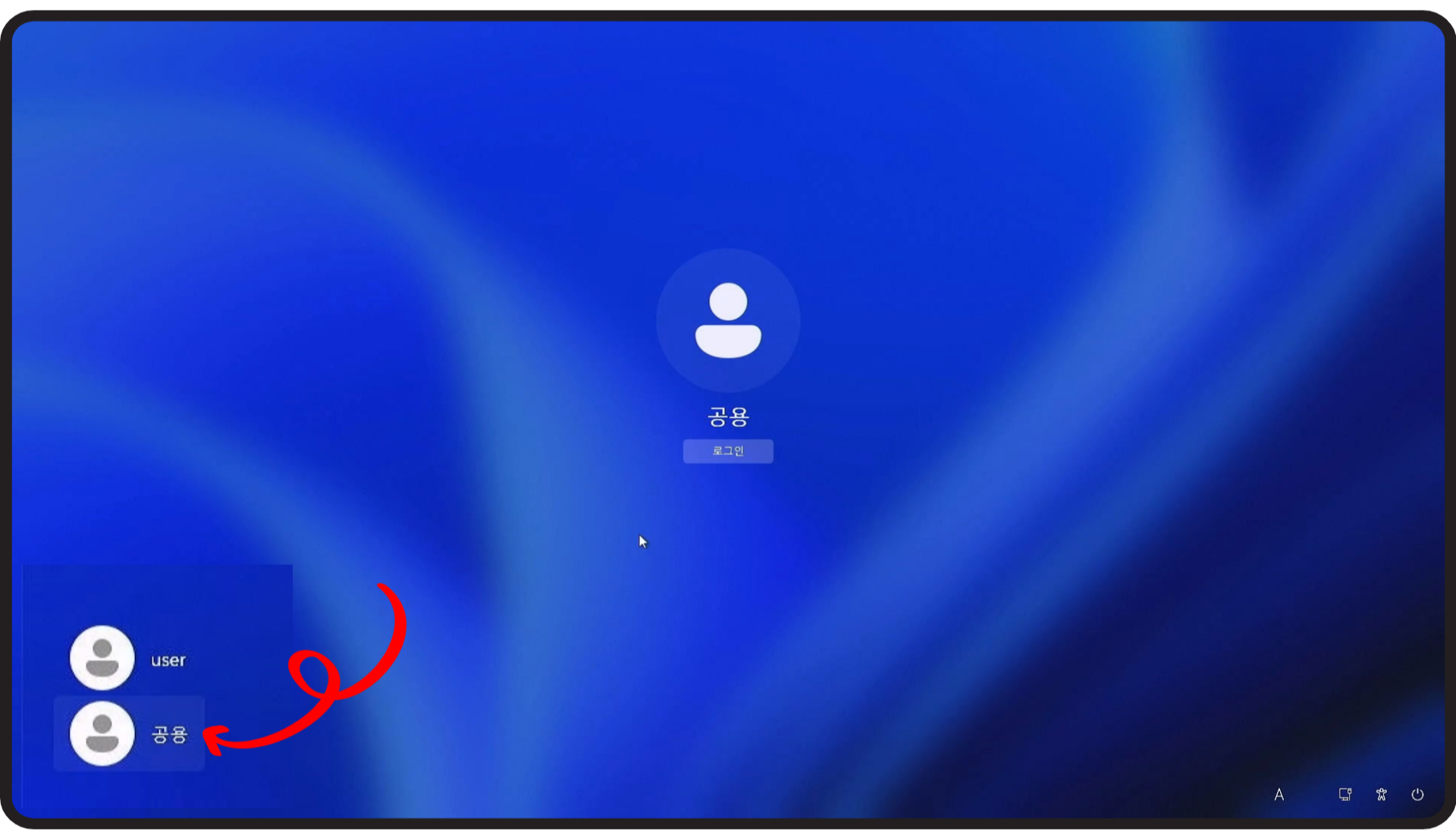
만약 다른 계정으로 변경하고 싶을 때는 로그아웃을 선택해 주시면 사용중이던 계정에서 로그아웃을 하고 계정 선택화면으로 돌아가게 됩니다.
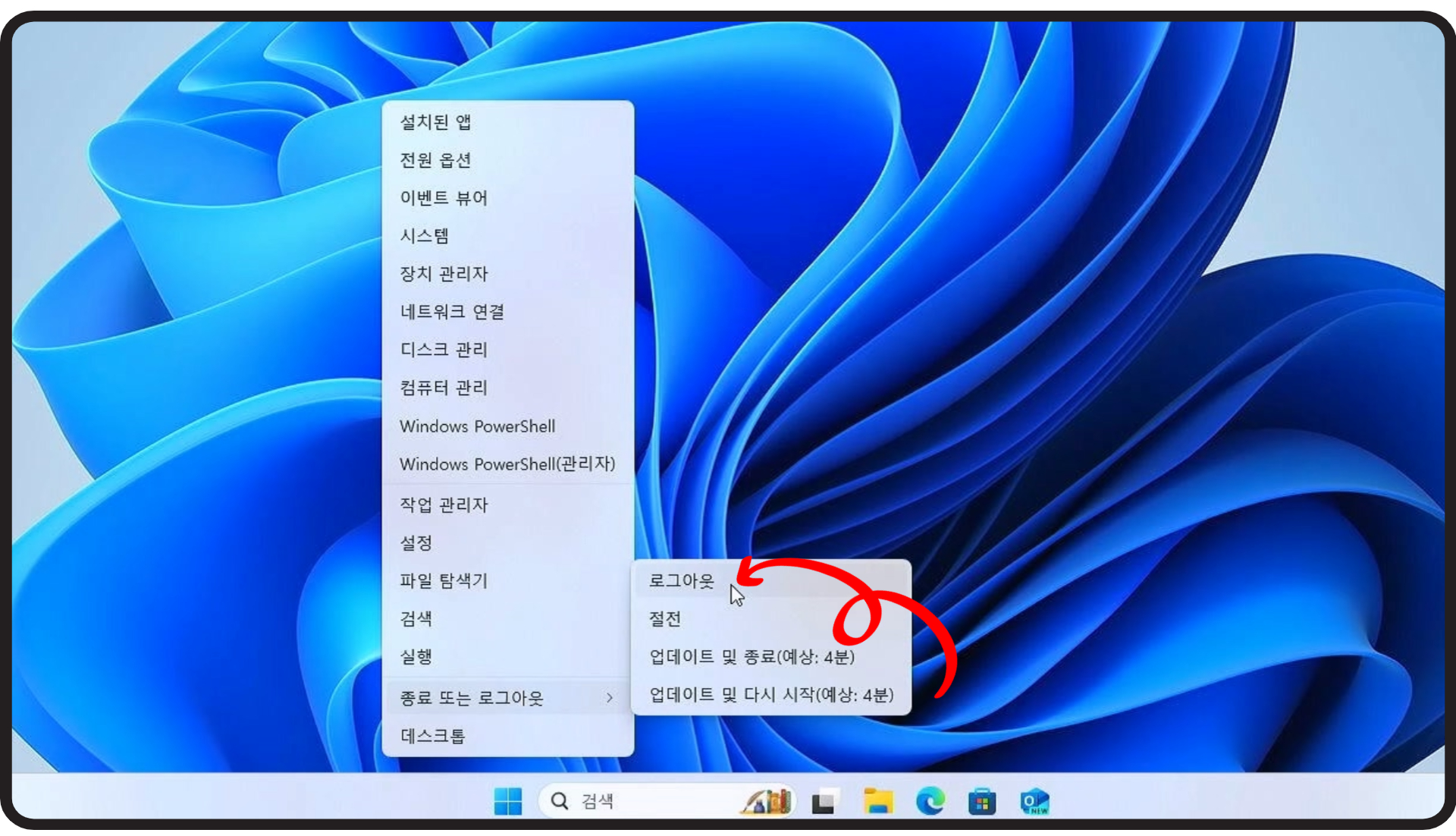
사용하던 계정을 삭제하고 싶을 때는 계정 생성 화면에서 제거 버튼을 눌러주면 계정이 삭제됩니다.
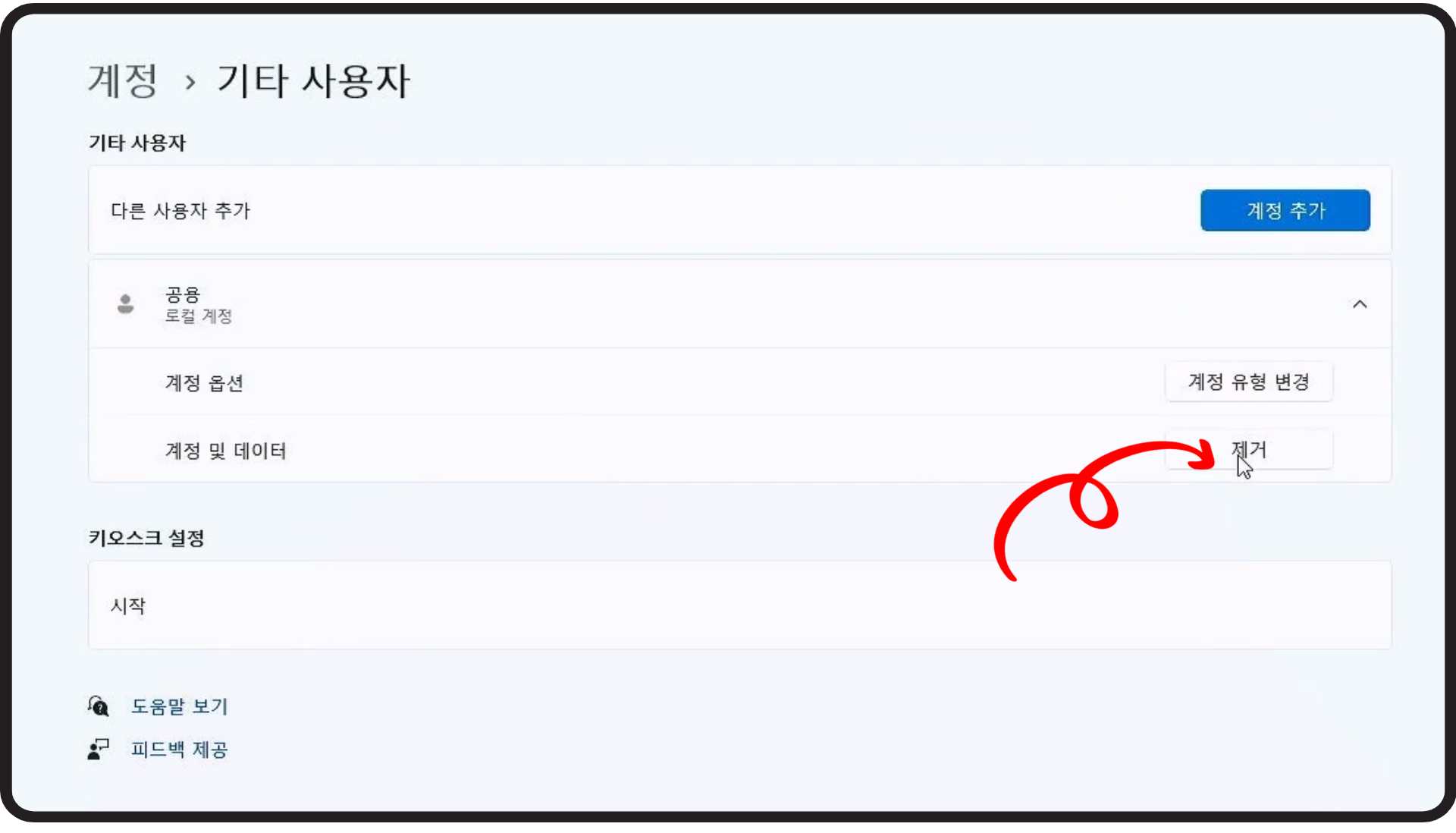
오늘은 윈도우의 사용자를 추가하여 각각의 사용자를 나누는 방법을 알아보았습니다. PC 1대로 여러명이 사용할 경우 복잡할 수 있는데 계정을 나누어 사용하면 각자 편한 방법으로 사용할 수 있으니 꼭 사용해 보시기 바랍니다. 즐거운 주말 보내시고 무더위에 건강 조심하세요.

컴퓨터 윈도우 바탕화면 가짜 블루스크린 페이크 배경화면
오늘같이 날씨도 무덥고 월요일이라 몸도 뻐근하고 농땡이를 잠시 피우고 싶을 때, 내가 사용하는 PC에게 강제휴식을 주고 나도 같이 휴식할 수 있는 재밌는 방법 하나 소개해 볼까 합니다.
shalomseo.tistory.com
'IT테크' 카테고리의 다른 글
| 윈도우 블루투스 장치 기기제거 안될 때 강제 삭제하는 방법 (0) | 2024.07.29 |
|---|---|
| 한글 업데이트 안될 때 한컴 자동 업데이트 오류 해결방법 (0) | 2024.07.28 |
| 컴퓨터 윈도우 바탕화면 가짜 블루스크린 페이크 배경화면 (0) | 2024.07.22 |
| 무료 전자칠판 수업 필기 강의 판서 프로그램 아이캔스크린 사용방법 (3) | 2024.07.18 |
| 무료 오디오 편집 프로그램 Audacity 다운로드 설치 사용방법 (0) | 2024.07.17 |



