전자칠판을 알고 계시나요? PC화면을 스크린에 띄워놓고 PC를 제어하는 것이 아니라 스크린을 직접 터치하면서 판서를 할 수 있는 기기입니다. 그런데 전자칠판이 가격이 엄청 비싸서 일반인이 사용하기에는 부담이 아주 크죠.
그래서 오늘은 개인적으로 사용하는 노트북을 소규모 강의나 수업에 사용할 때, 판서를 하거나 판서한 내용을 영상으로 저장해 놓을 수 있는 전자칠판의 기능을 가진 프로그램을 소개해 드리려고 합니다.

수천만원의 전자칠판을 내 노트북 속으로!
오늘 소개해 드릴 프로그램은 바로 아이캔스크린 입니다. 다운로드 링크는 아래에 있습니다.
[아이캔스크린] v1.473(베타)
대한민국 모임의 시작, 네이버 카페
cafe.naver.com
네이버에서 '아이캔스크린'을 검색하시고 해당 카페에서 다운받을 수 있습니다. 회원가입은 하지 않아도 되지만, 네이버 카페이다 보니 네이버 로그인을 하셔야 다운로드를 할 수 있다는 것 참고하세요.

카페로 들어가면 따로 회원가입을 하지 않아도 됩니다. 위쪽 메뉴중에서 아이캔스크린을 선택해 주세요.

공지글 중에 아이캔스크린 v1.473버전이 있습니다. 해당 파일을 다운로드 하시고 압축을 푼 다음 프로그램을 설치하시면 됩니다.
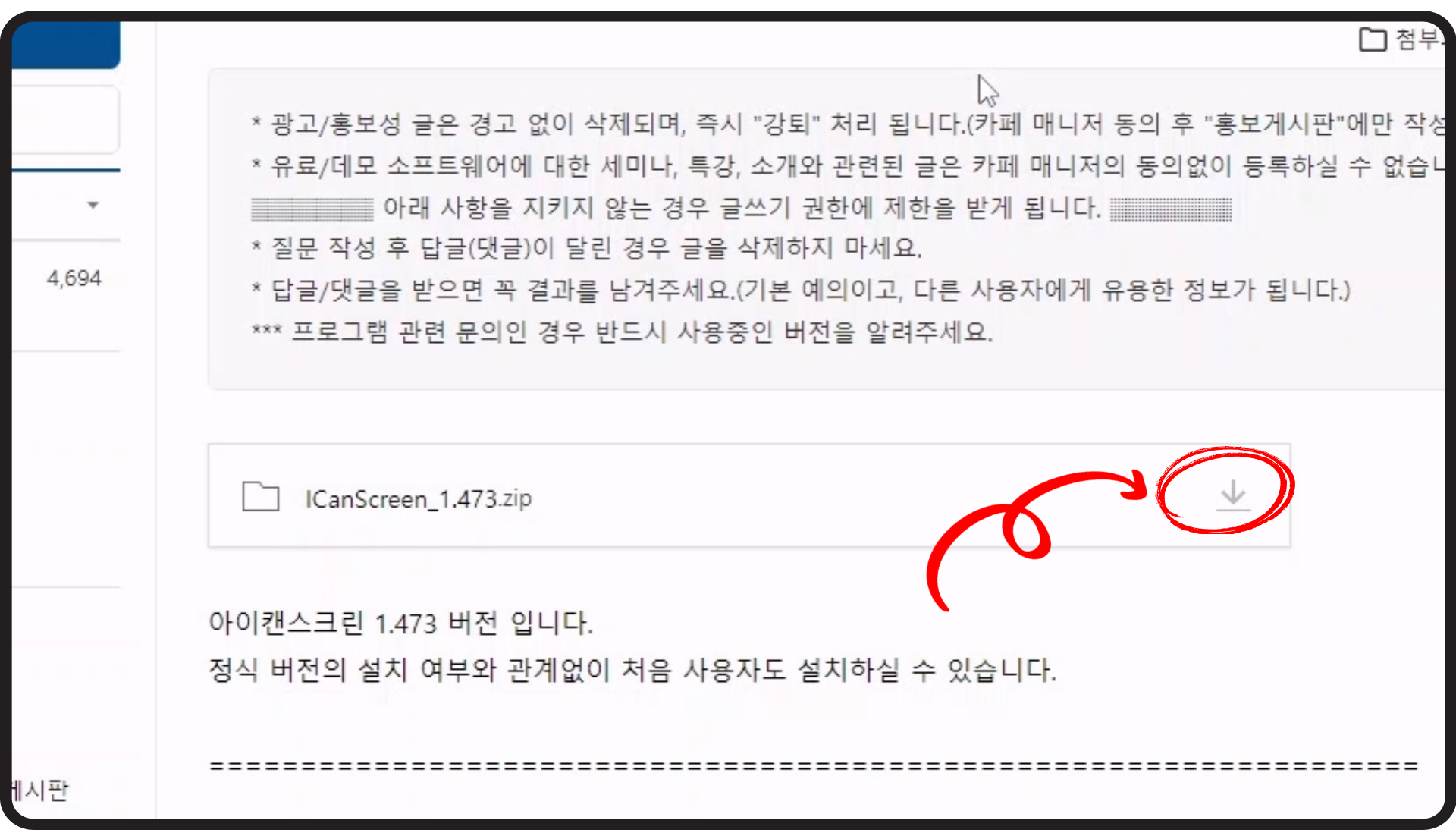
프로그램을 실행해 주세요. 듀얼모니터를 사용하시는 분이라면 아래와 같이 작업할 모니터를 선택하라는 메시지가 나오지만, 한 대만 사용하시는 분이라면 바로 아래화면으로 넘어갑니다.
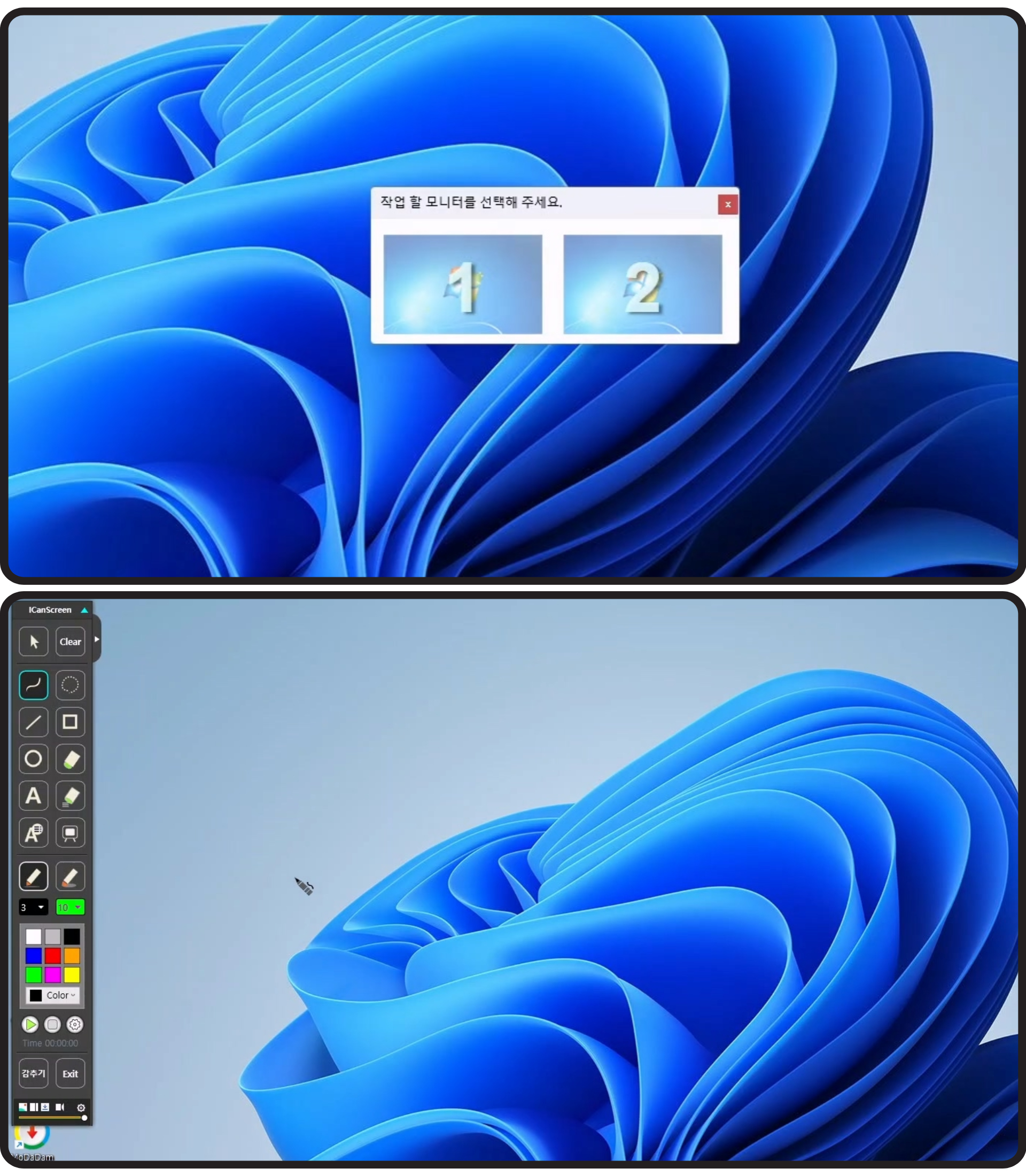
기능소개 목차
- 자유선 그리기
- 지우개 및 전체화면 지우기
- 직선, 사각형, 원 그리기와 지우기
- 텍스트 추가하기
- 판서내용 감추고 보이기
- 빈 칠판 추가하기
- 이미지 혹은 영상으로 저장하기
1. 자유선 그리기
자유선을 그려보겠습니다. 왼쪽 메뉴에서 자유선을 선택해 주시고 마우스를 이용하여 글자나 선을 그릴 수 있습니다.
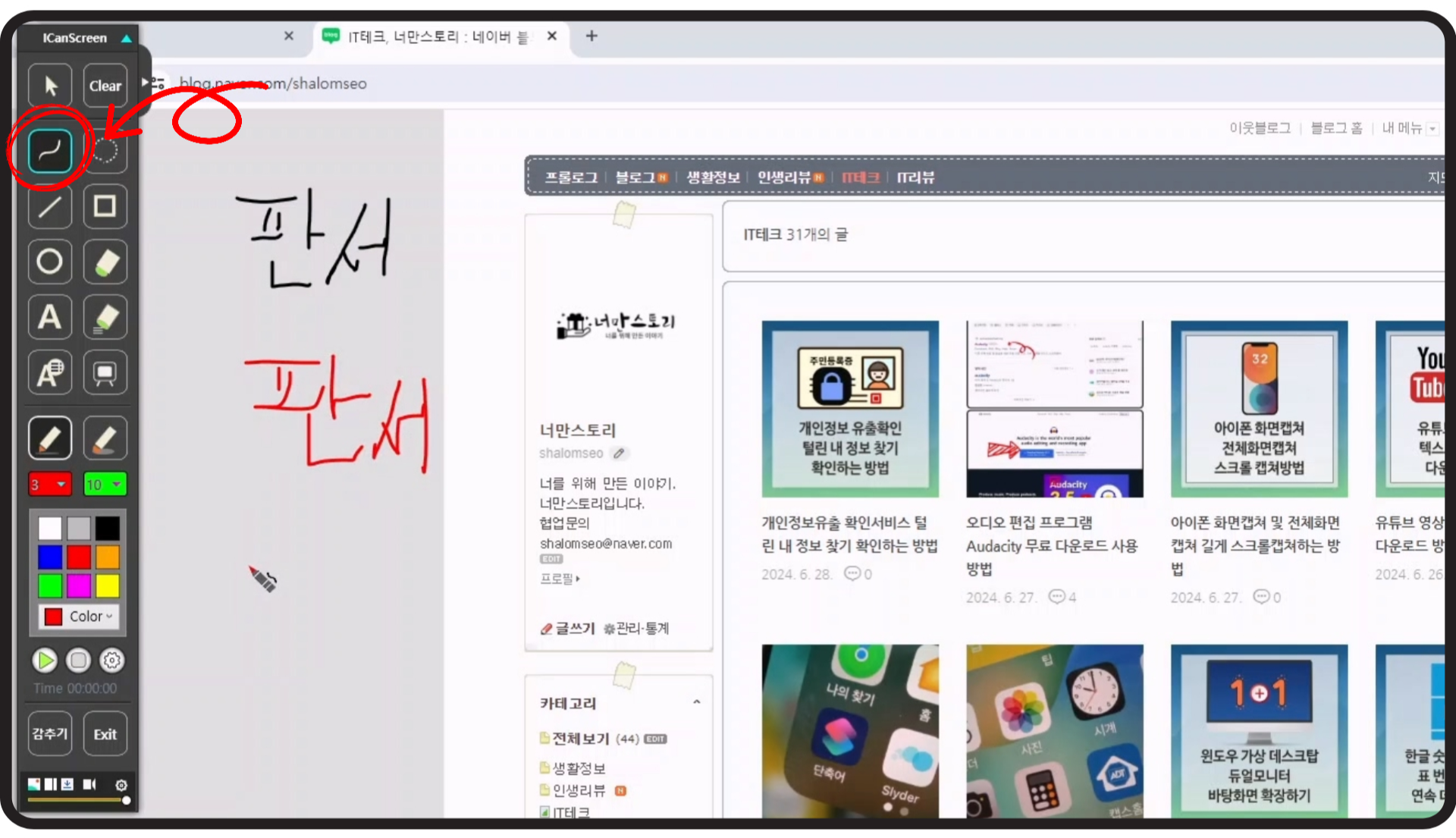
아래쪽에 숫자가 쓰여진 콤보박스 중에 왼쪽 빨간색 콤보박스를 열면 자유선의 두께를 조절할 수 있습니다. 이 콤보박스의 수치는 자유선, 원, 사각형, 직선등의 굵기를 지정할 때 사용됩니다.
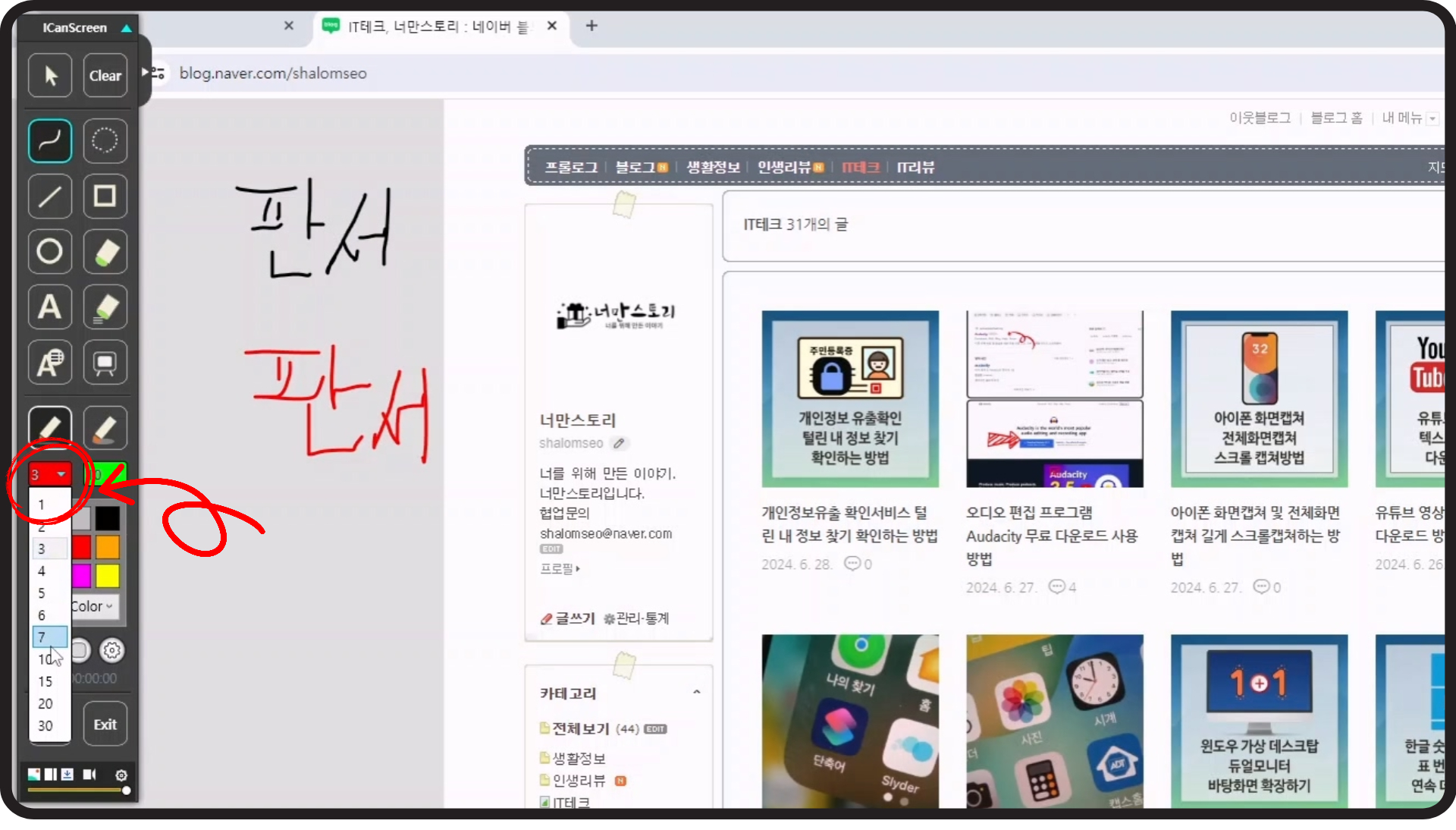
맨 위쪽에 있는 화살표를 클릭할 때마다 모드가 변경됩니다. 처음엔 판서모드로 시작되었다가 한 번 클릭하면 PC모드가 되어 마우스로 사용할 수 있고 다시 판서를 하고 싶을 때는 화살표를 클릭해 주면 다시 판서모드로 변경됩니다.
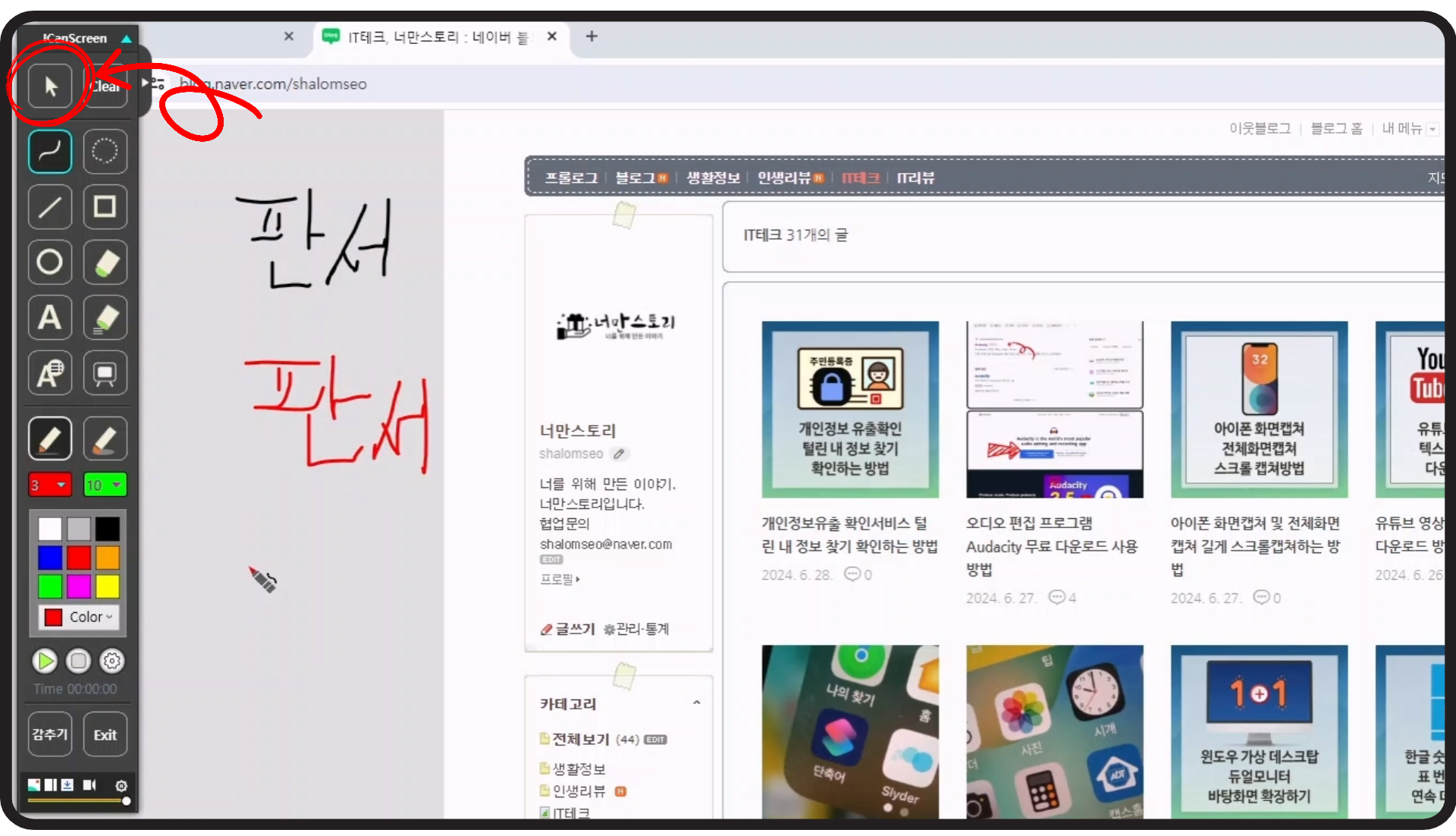
2. 지우개 및 전체화면 지우기
판서한 내용을 부분적으로 지우고 싶을 때는 지우개 아이콘을 클릭한 다음, 지우고 싶은 부분을 마우스로 드래그 하여 삭제해 주시면 됩니다.
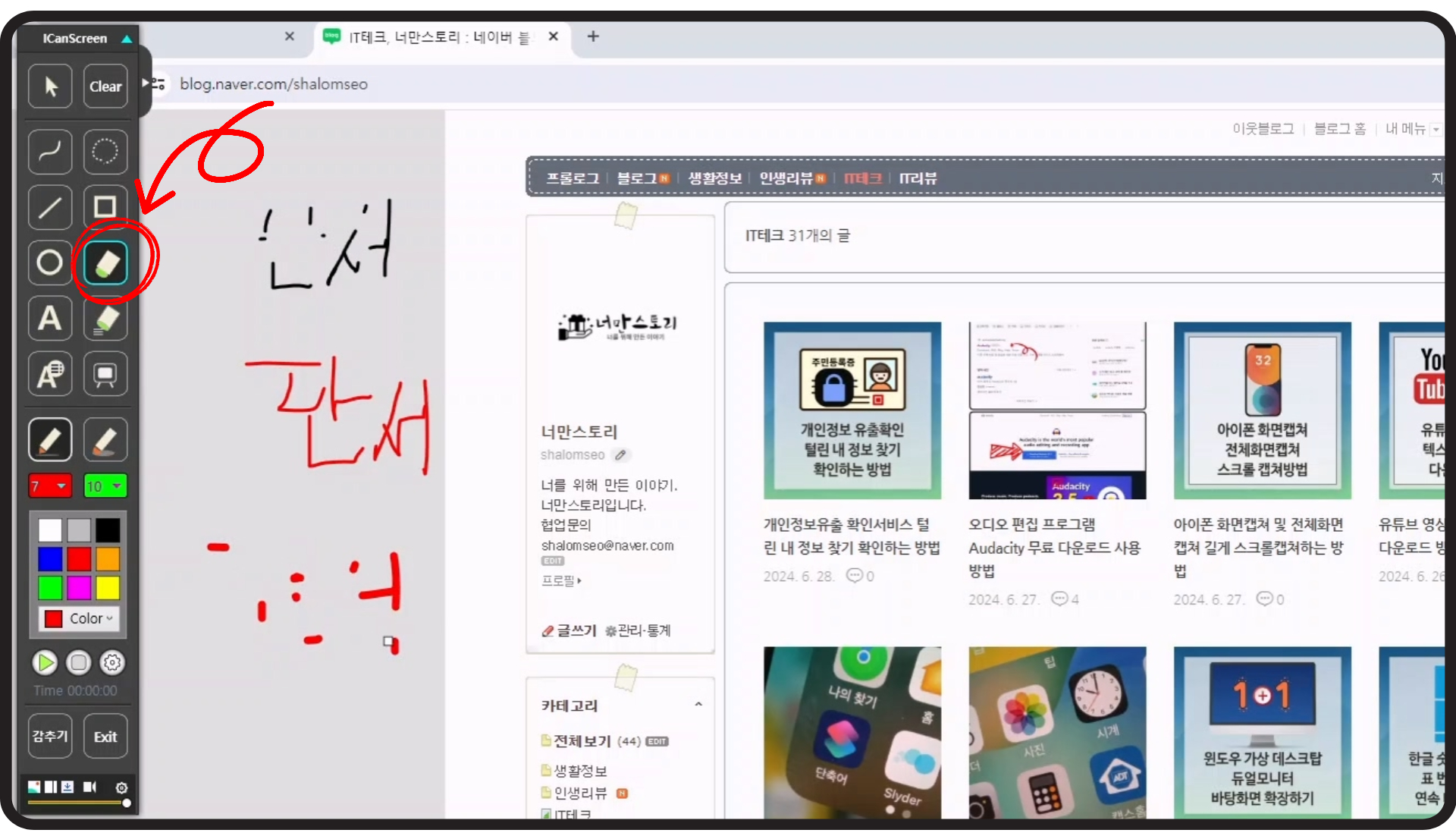
전체화면을 한 번에 지우려면 Clear버튼을 눌러줍니다. 판서했던 모든 내용을 한꺼번에 삭제할 수 있습니다.
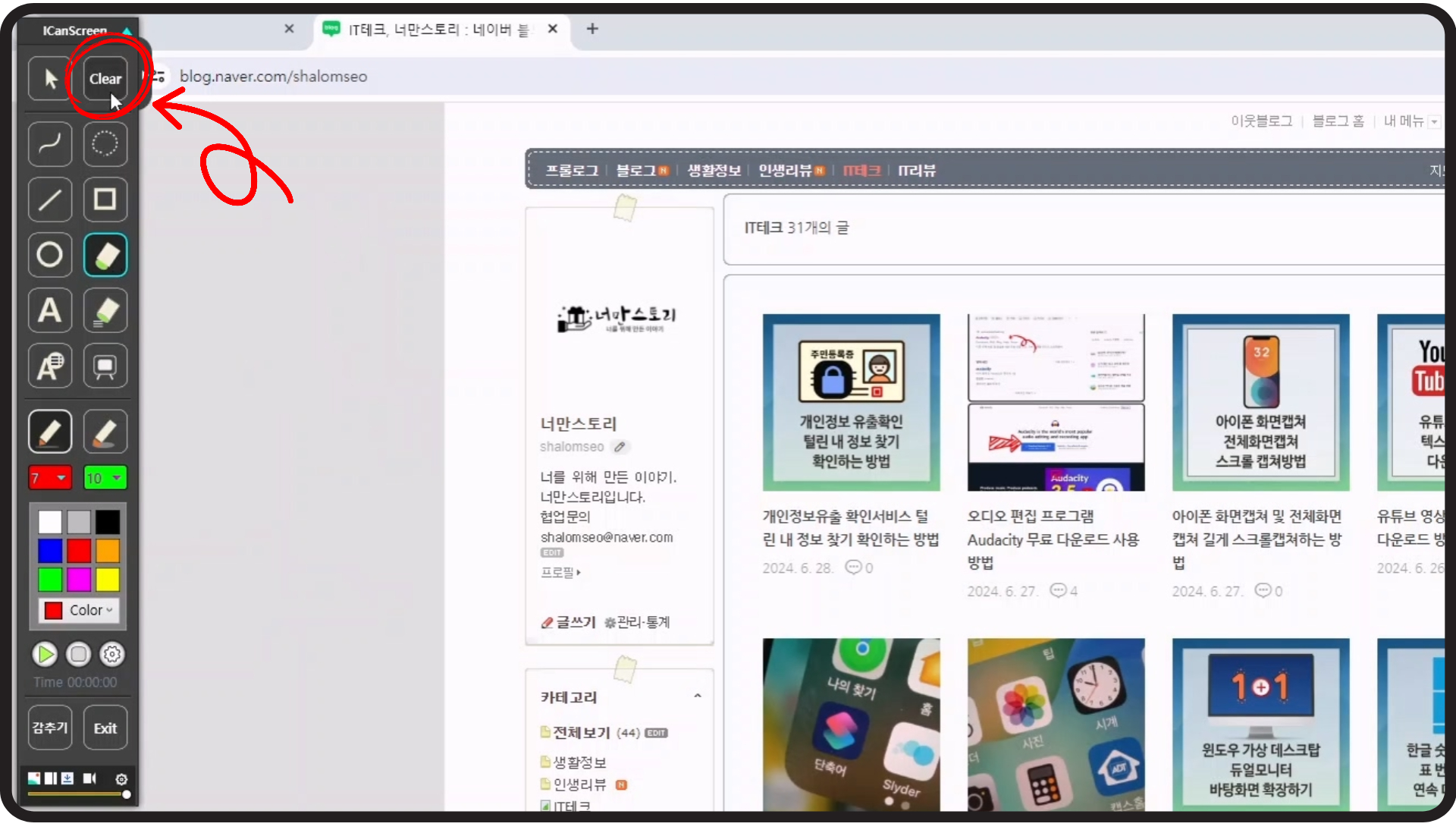
3. 직선, 사각형, 원 그리기와 지우기
직선 아이콘을 선택하면 작은 팝업창이 함께 열리면서 선의 종류와 색상을 선택할 수 있습니다. 사각형과 원도 마찬가지로 테두리의 종류와 색상을 변경할 수 있습니다. 사각형과 원 그리기의 경우, Shift를 누른 상태에서 그리면 정사각형과 정원을 그릴 수 있다는 점 참고하세요.

직선, 사각형, 원 개체를 지울 때는 자유선 지우기와 조금 다릅니다. 자유선 지우기는 일반 지우개를 사용하면 되지만, 개체를 지울 때는 일반 지우개 아래에 있는 개체 지우개를 선택해 주면 됩니다.

4. 텍스트 추가하기
텍스트 아이콘을 선택한 다음, 원하는 곳에 마우스를 한 번 클릭하면 텍스트 박스가 생성됩니다. 텍스트를 입력하시고 아래쪽에 있는 글꼴설정 아이콘을 선택하면 폰트와 크기를 변경할 수 있습니다.
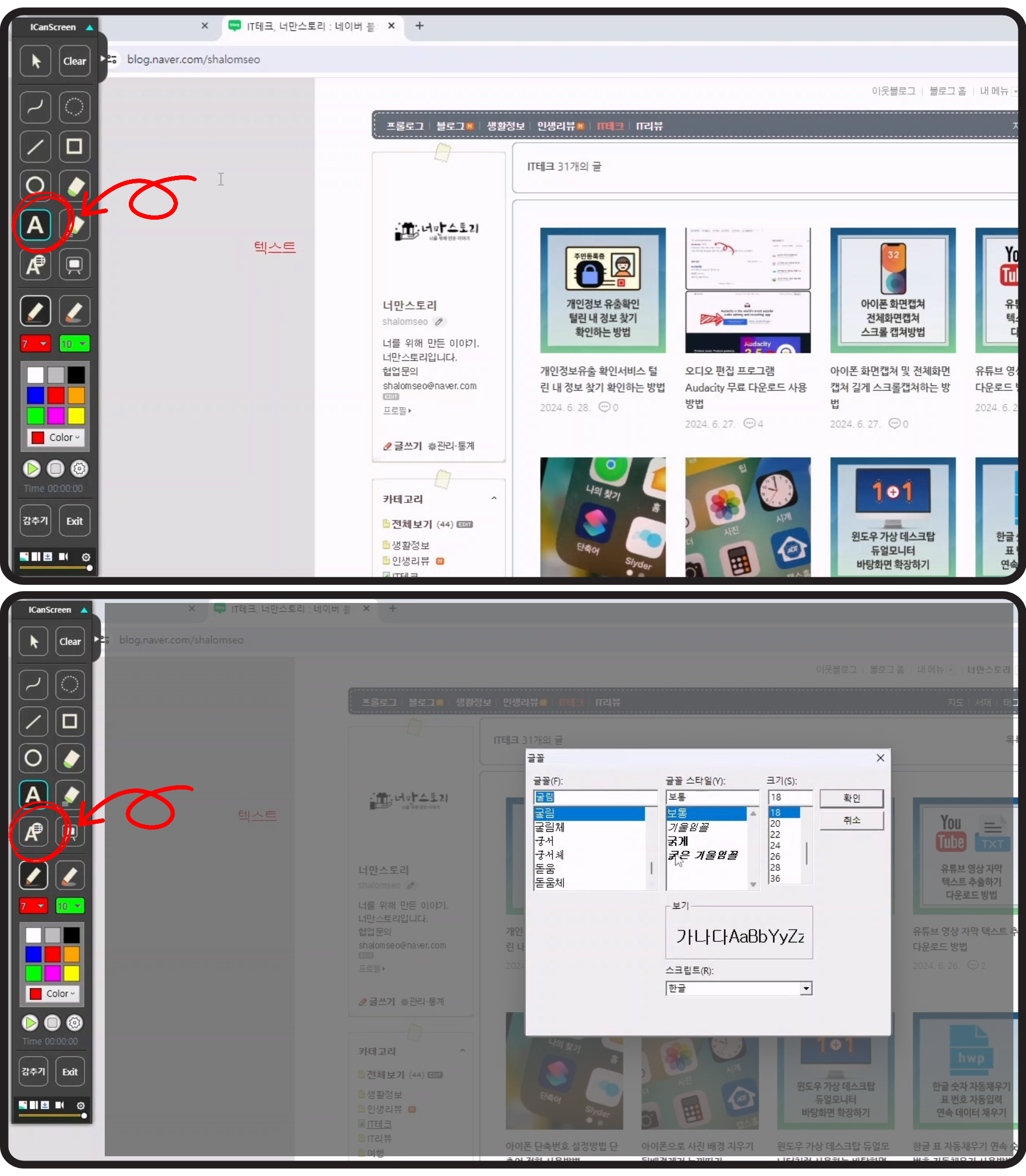
5. 판서내용 감추고 보이기
판서를 열심히 하다가 판서내용이 복잡해서 잠시 감추고 싶을 때는 아래쪽에 감추기 메뉴를 선택하면 됩니다. 다시 보이기 메뉴를 누르면 판서했던 내용이 그대로 보여지게 됩니다. 판서한 내용이 복잡해서 원래 화면을 잠시 보고 싶을 때 사용하면 편리합니다.
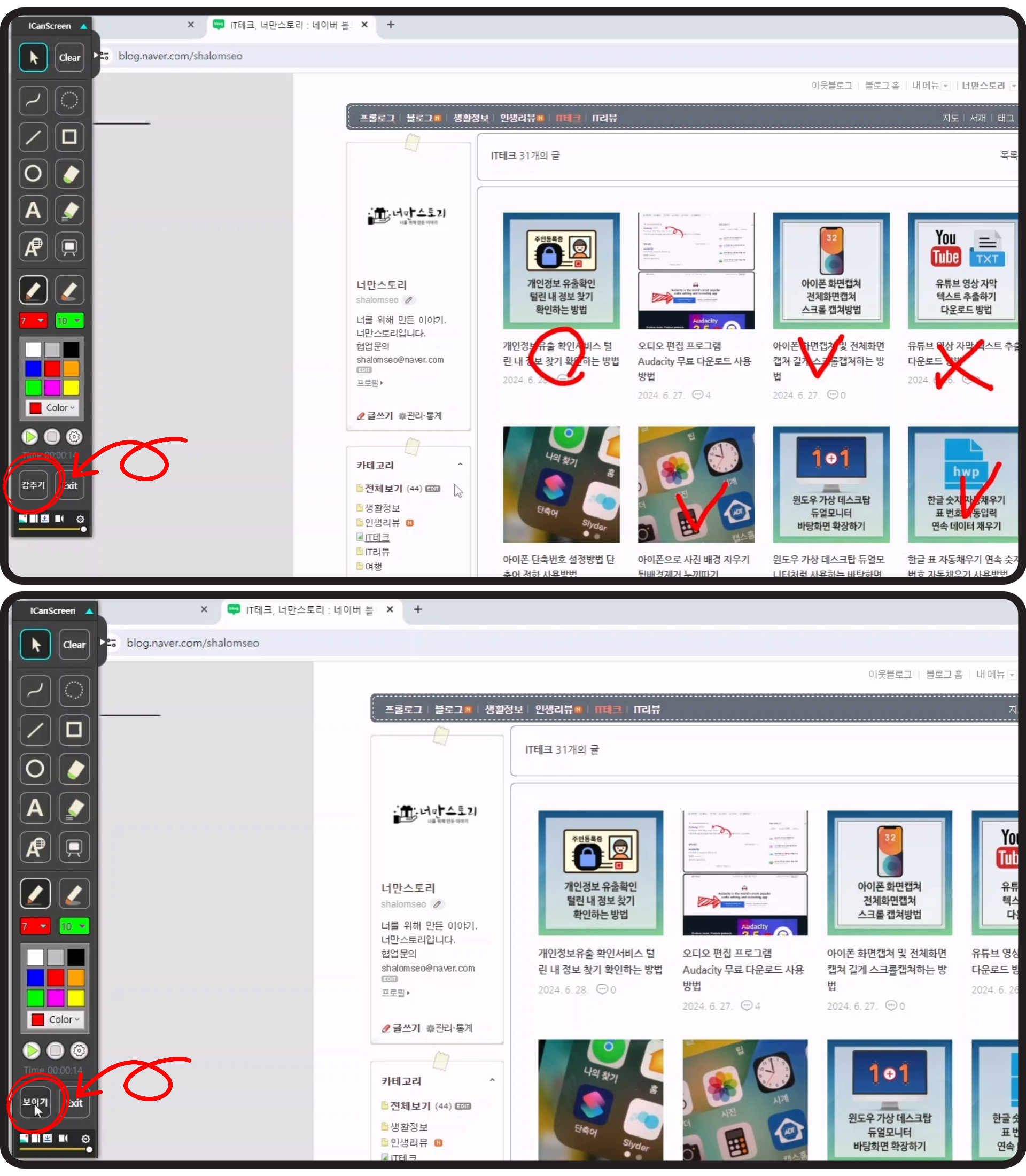
6. 빈 칠판 추가하기
화면이 너무 지저분 하다 싶을 때 빈 칠판 메뉴를 선택하면 칠판이 보여지게 됩니다. 동일하게 판서를 하거나 도형을 그리는 등의 작업을 할 수 있습니다. 사용 후 원래화면으로 돌아가고 싶다면 빈 칠판 메뉴를 한 번 더 클릭하면 됩니다.
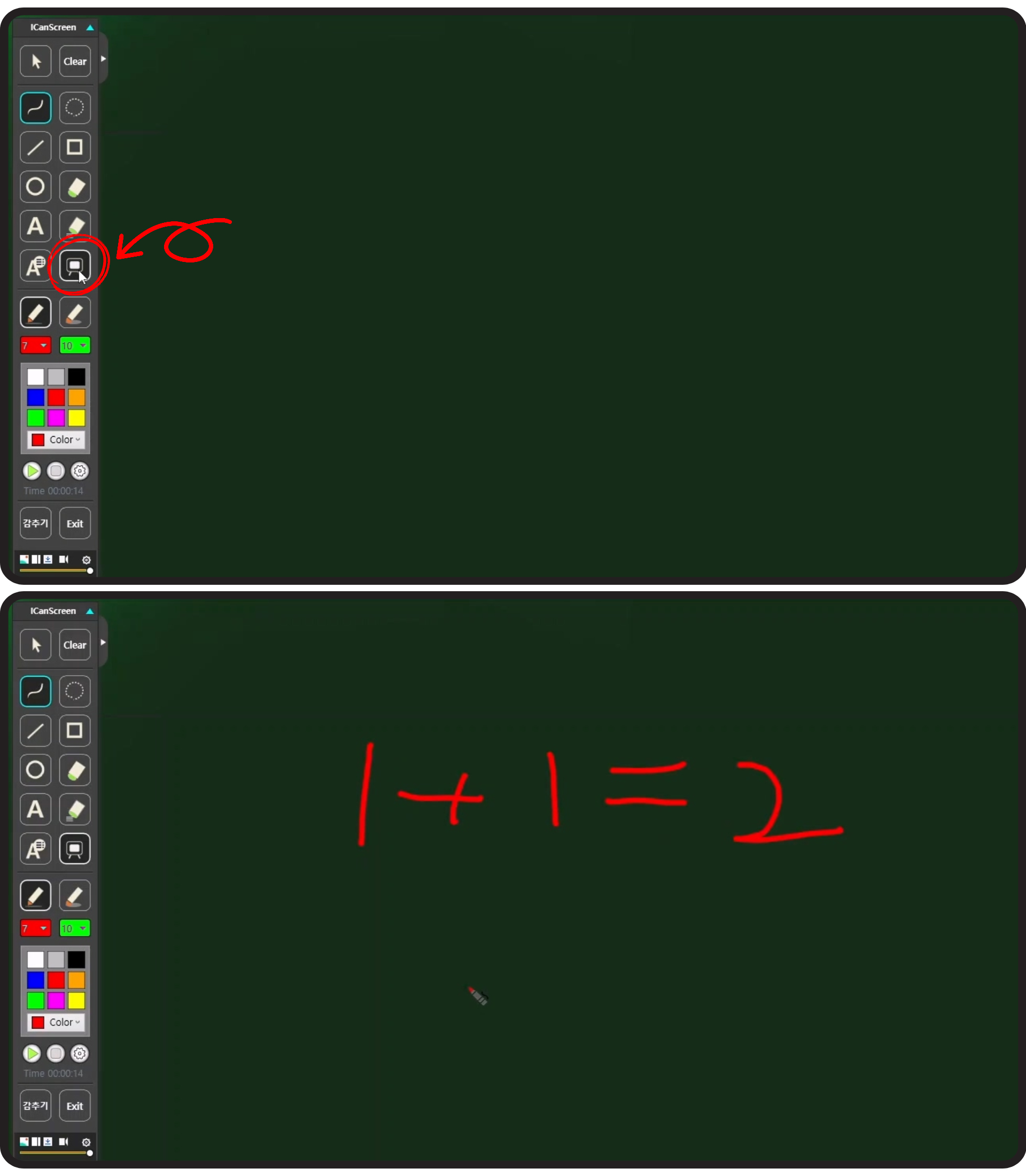
7. 이미지 혹은 영상으로 저장하기
판서한 내용을 이미지로 저장하고 싶을 때는 이미지로 저장하기 버튼을 누르면 됩니다. 단축키는 Ctrl + Shift + S 로 사용하면 되고, 그 아래에 있는 슬라이드 바를 좌우로 움직이면 아이캔스크린 메뉴의 투명도가 조절이 됩니다.

색상 파레트 아래에 있는 플레이 버튼을 누르면 판서했던 내용을 영상으로 녹화할 수 있습니다. 녹화 완료 후 정지버튼을 누르면 판서한 내용이 영상으로 저장이 됩니다.
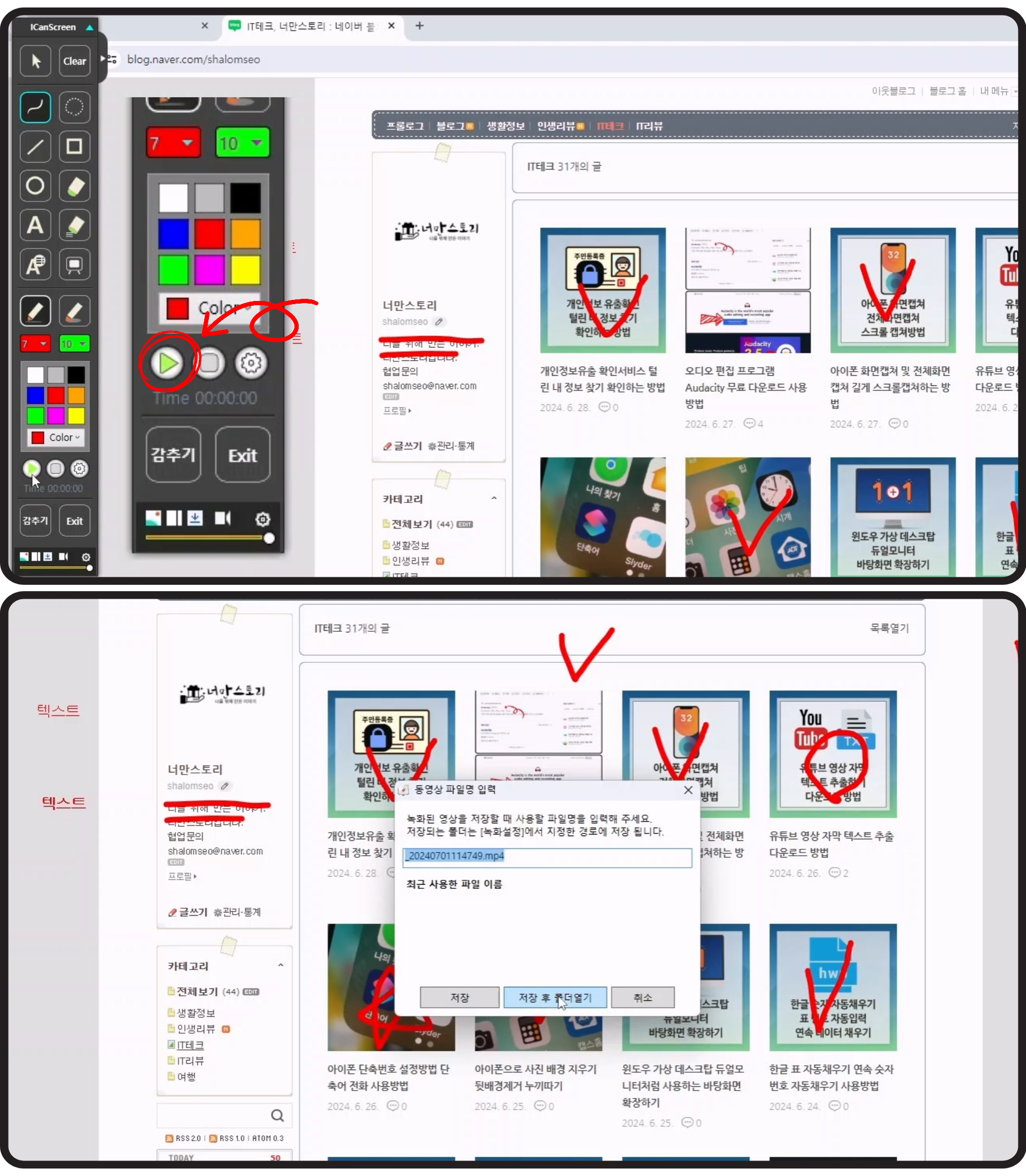
오늘은 고가의 전자칠판의 기능을 내 노트북에 넣어 사용할 수 있는 아이캔스크린 프로그램을 소개해 드렸습니다. 소규모 강의나 학원등의 수업에서 판서를 하거나 판서내용을 녹화할 때 유용하게 사용할 수 있습니다. 무료로 배포되고 있고, 프로그램의 업데이트가 계속 이루어지는 괜찮은 프로그램이라 믿음이 갑니다. 꼭 한 번 써 보시길 추천드려요.

무료 오디오 편집 프로그램 Audacity 다운로드 설치 사용방법
일상에서, 업무에서 오디오 파일을 편집해야 할 일들이 많이 생깁니다. 여러개의 오디오 파일을 합성하거나 분리를 하고 싶을 때, 인터뷰를 녹음했는데 들어보니 볼륨이 너무 작아서 소리를 크
shalomseo.tistory.com
'IT테크' 카테고리의 다른 글
| 윈도우 11 사용자 계정추가 및 삭제 방법 (0) | 2024.07.27 |
|---|---|
| 컴퓨터 윈도우 바탕화면 가짜 블루스크린 페이크 배경화면 (0) | 2024.07.22 |
| 무료 오디오 편집 프로그램 Audacity 다운로드 설치 사용방법 (0) | 2024.07.17 |
| 아이폰 화면캡쳐 전체화면캡쳐 길게 스크롤캡쳐하는 방법 (0) | 2024.07.16 |
| 유튜브 영상의 대본을 텍스트로 추출 다운로드 하는 방법 (0) | 2024.07.15 |



