요즘은 하루하루 눈만 뜨면 엄청난 기술의 발전이 이루어지는 시대에 살고 있지만, 우리가 알고 제대로 사용하고 있는 기술은 전체의 몇 퍼센트나 될까요?
국민 메신저 카카오톡을 쓰지 않는 분이 없을텐데, 대부분 메신저의 기능으로만 사용하고 계시지 않을까 싶은데요. 이 카카오톡으로도 화면을 캡쳐하고 녹화할 수 있다는 사실을 알고 계셨나요?
오늘은 카카오톡의 PC버전을 이용하여 화면을 캡쳐하고 녹화하는 방법을 알아보겠습니다.

카카오톡 PC버전 설치하기
카카오톡 PC버전을 먼저 설치해 보겠습니다. 카카오톡 PC버전을 검색하시고 사이트로 이동해 주세요.

오른쪽 다운로드 메뉴를 클릭해 보면 사용하는 OS별로 다운로드를 나누어 놓았습니다. 사용자의 환경에 맞는 버전을 선택하시고 프로그램을 다운로드 하여 설치해 주시면 됩니다. 저는 윈도우버전을 설치해 보겠습니다.
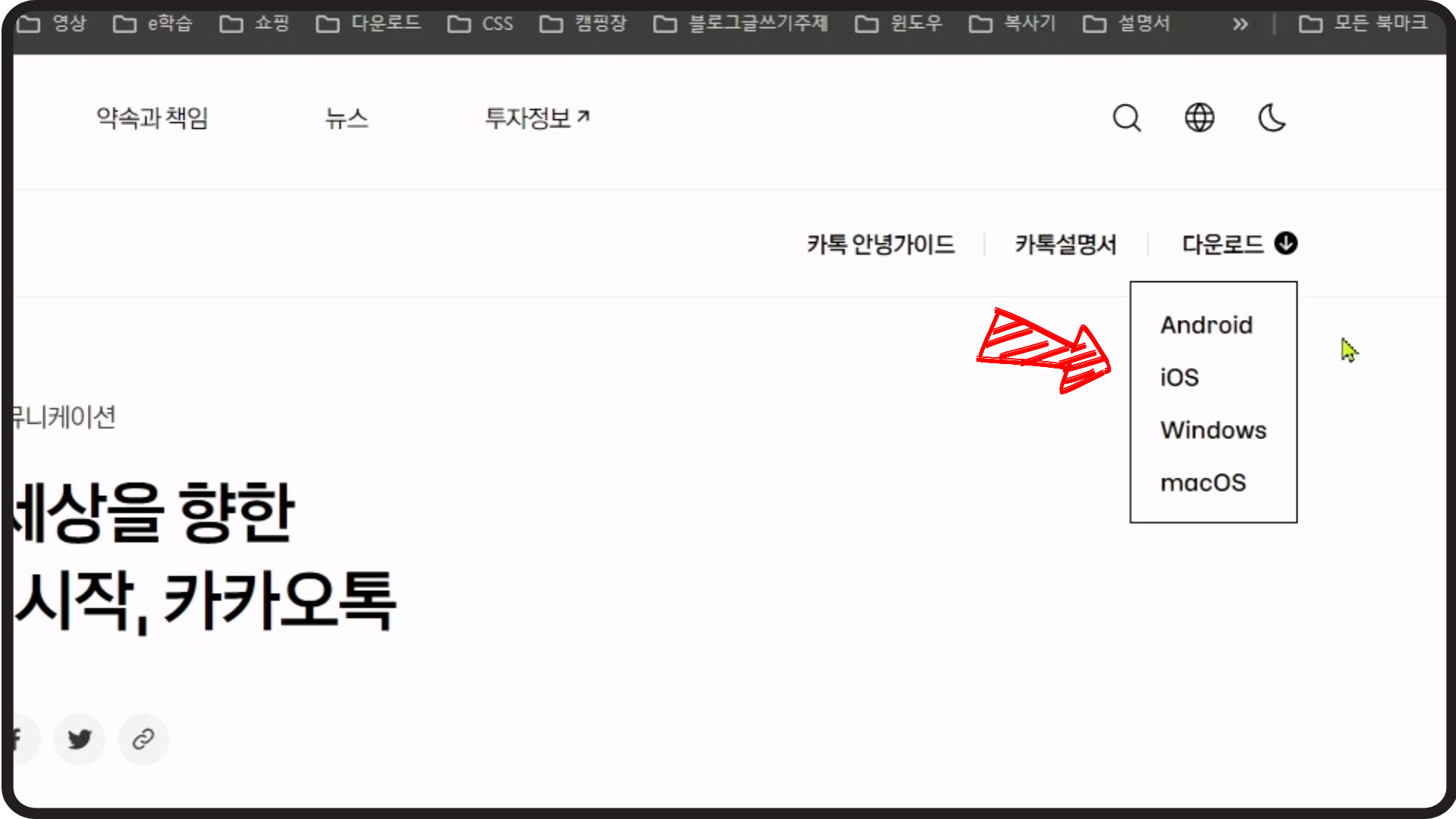
캡쳐 및 화면녹화를 위한 카카오톡 설정하기
카카오톡 PC버전 설치가 끝났다면 로그인을 해 주세요. 로그인 후 왼쪽 아래에 있는 톱니바퀴 모양의 버튼을 누른 다음 설정 메뉴를 클릭해 주세요.
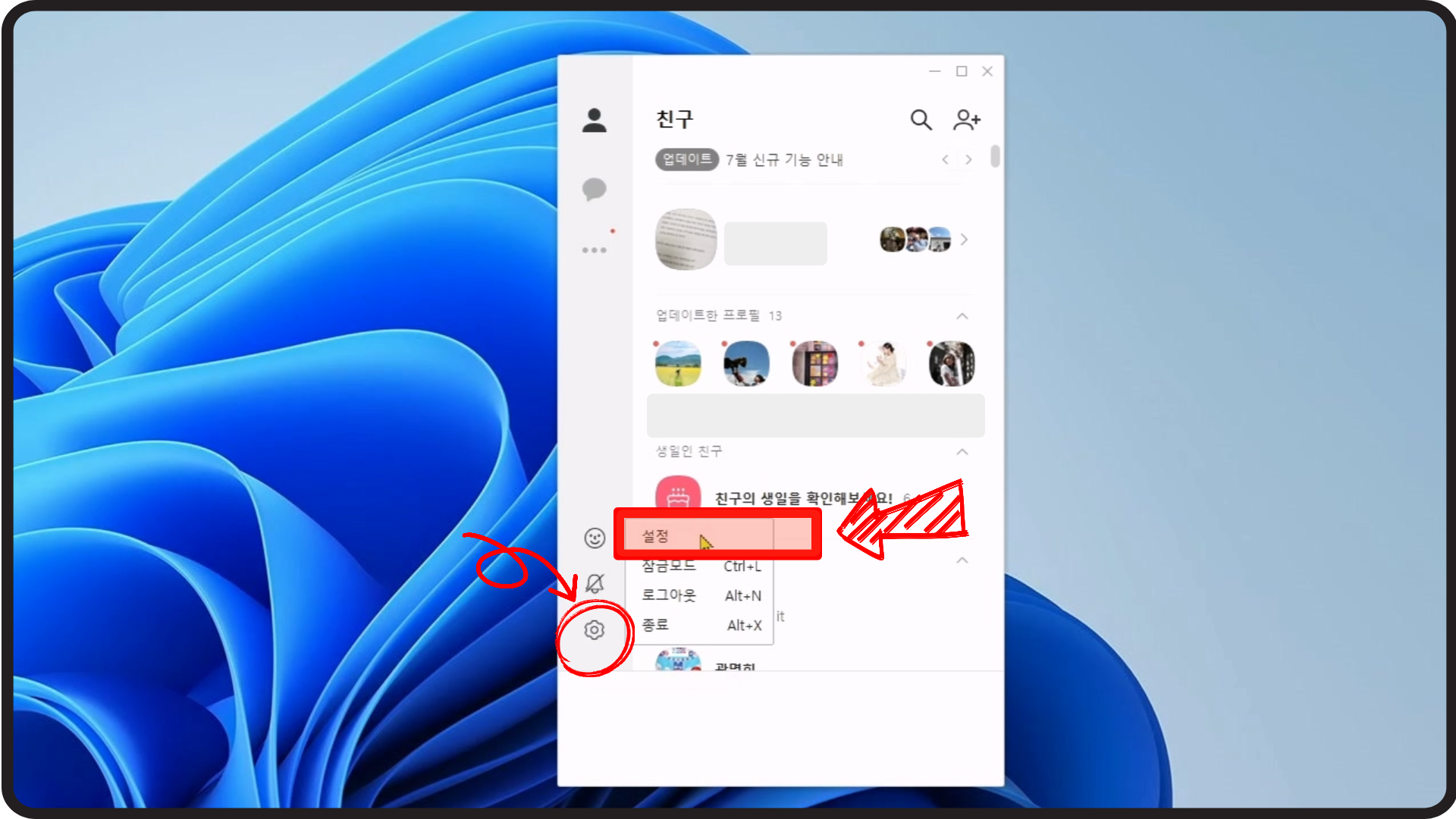
왼쪽에 있는 메뉴중에 [실험실]을 클릭해 주시고 하위 메뉴중에 [도구모음 플로팅]을 체크하시면 도구모음 창이 나타납니다. 도구모음창을 띄우고 닫는 단축키는 Ctrl + Shift + D 를 눌러주면 됩니다. 기억해 두시면 편하게 사용할 수 있습니다.
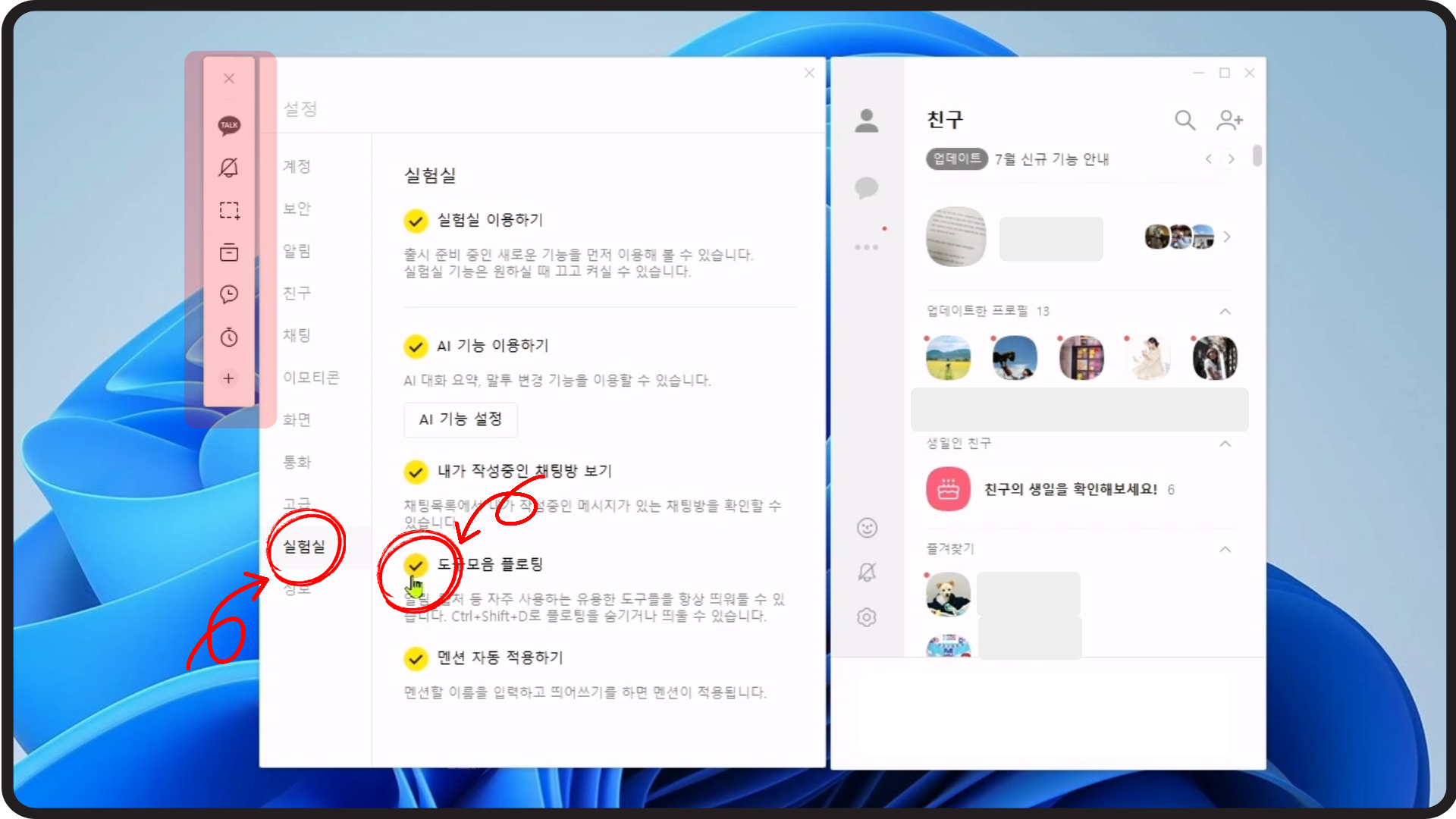
윈도우 화면 캡쳐 및 녹화하기
도구모음에 있는 아이콘에 마우스를 올리면 어떤 기능의 아이콘인지 간략하게 설명이 나타납니다. 한 번 씩 확인해 보시고 일단 우리는 오늘 알아보기로 했던 화면 캡쳐와 녹화에 집중해 보겠습니다. 사각형 캡쳐 아이콘을 클릭해 주세요.
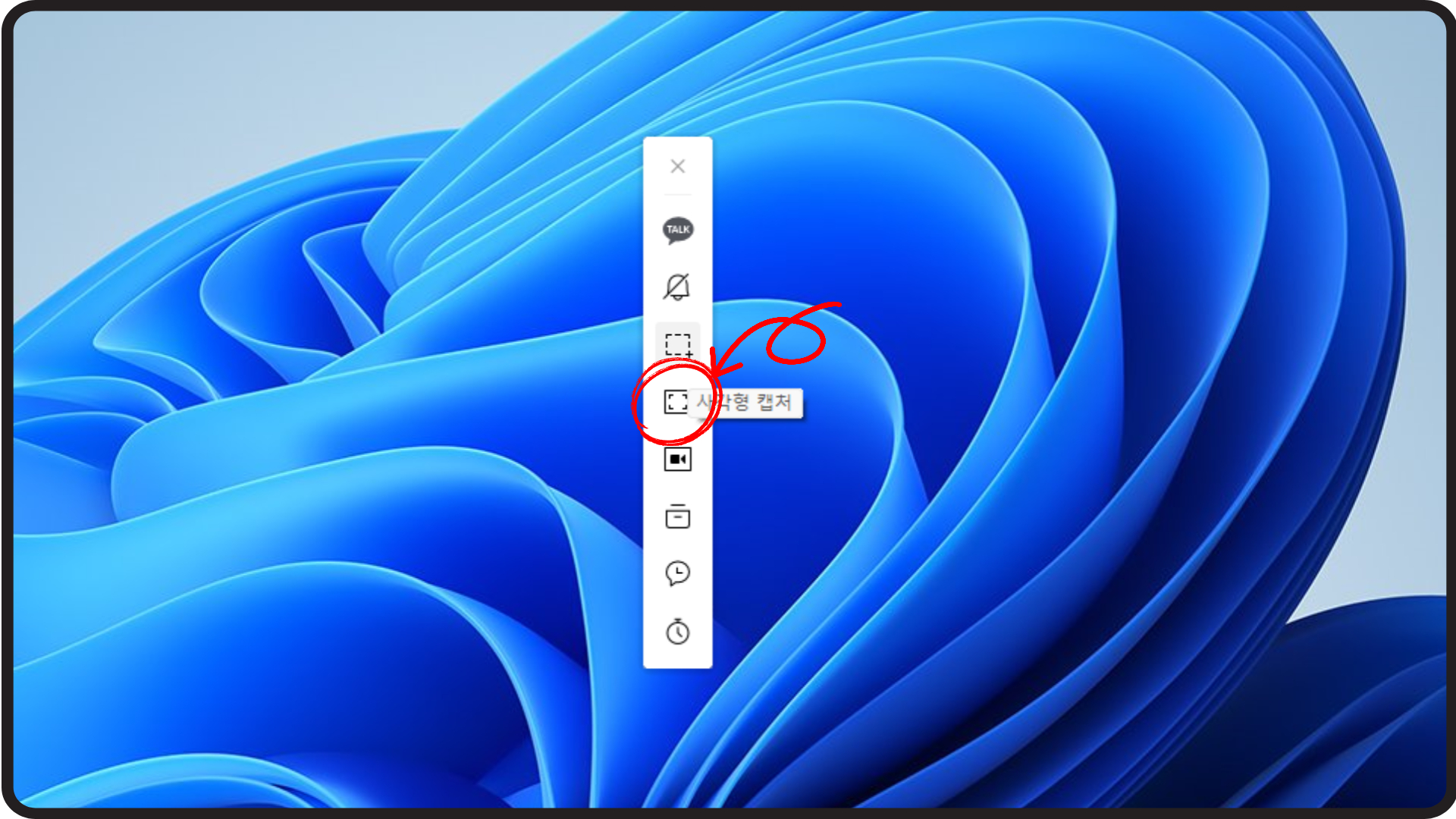
사각형 캡쳐는 원하는 부분만 선택해 캡쳐하는 기능입니다. 원하는 부분을 드래그 해 주시고 완료를 클릭해 줍니다.
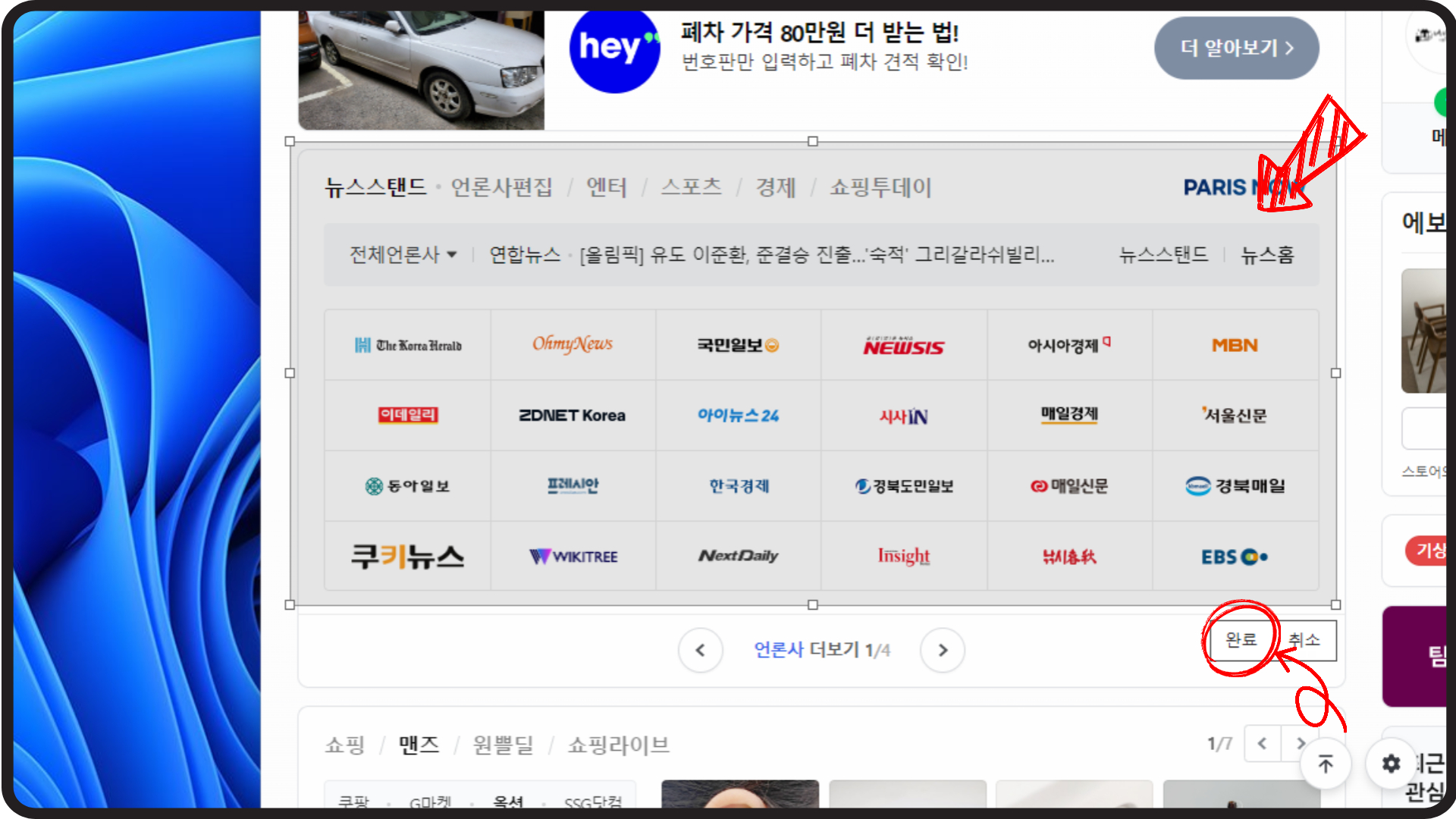
완료를 클릭하면 캡쳐한 화면의 미리보기를 할 수 있습니다. 미리보기 상태에서 바로 복사할 수도 있고, 파일로 다운로드 할 수도 있으며 전달 버튼을 누르면 카카오톡 친구나 대화창에 바로 보내기도 가능합니다.
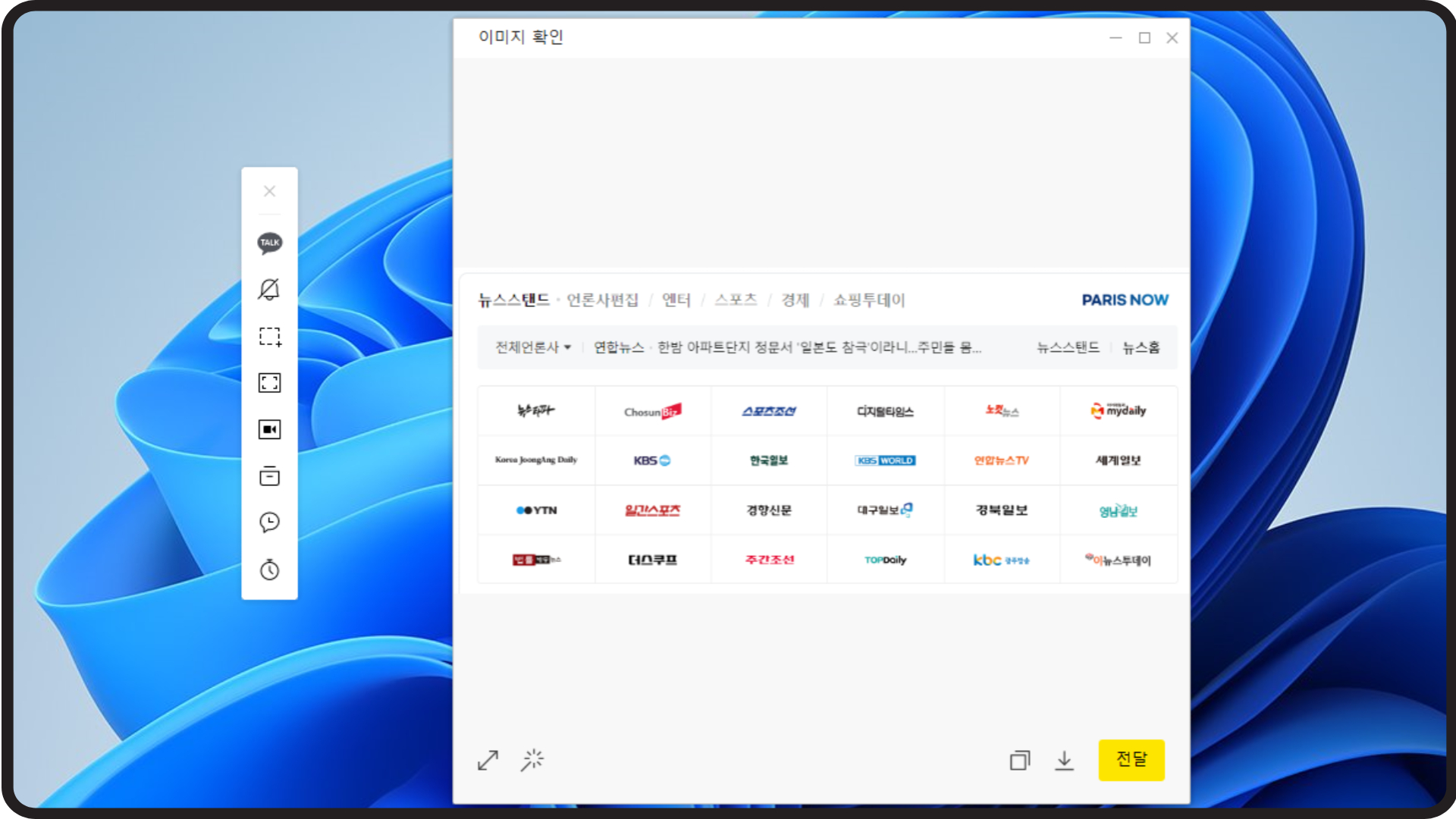
그렇다면 이번에는 화면녹화를 해 보겠습니다.
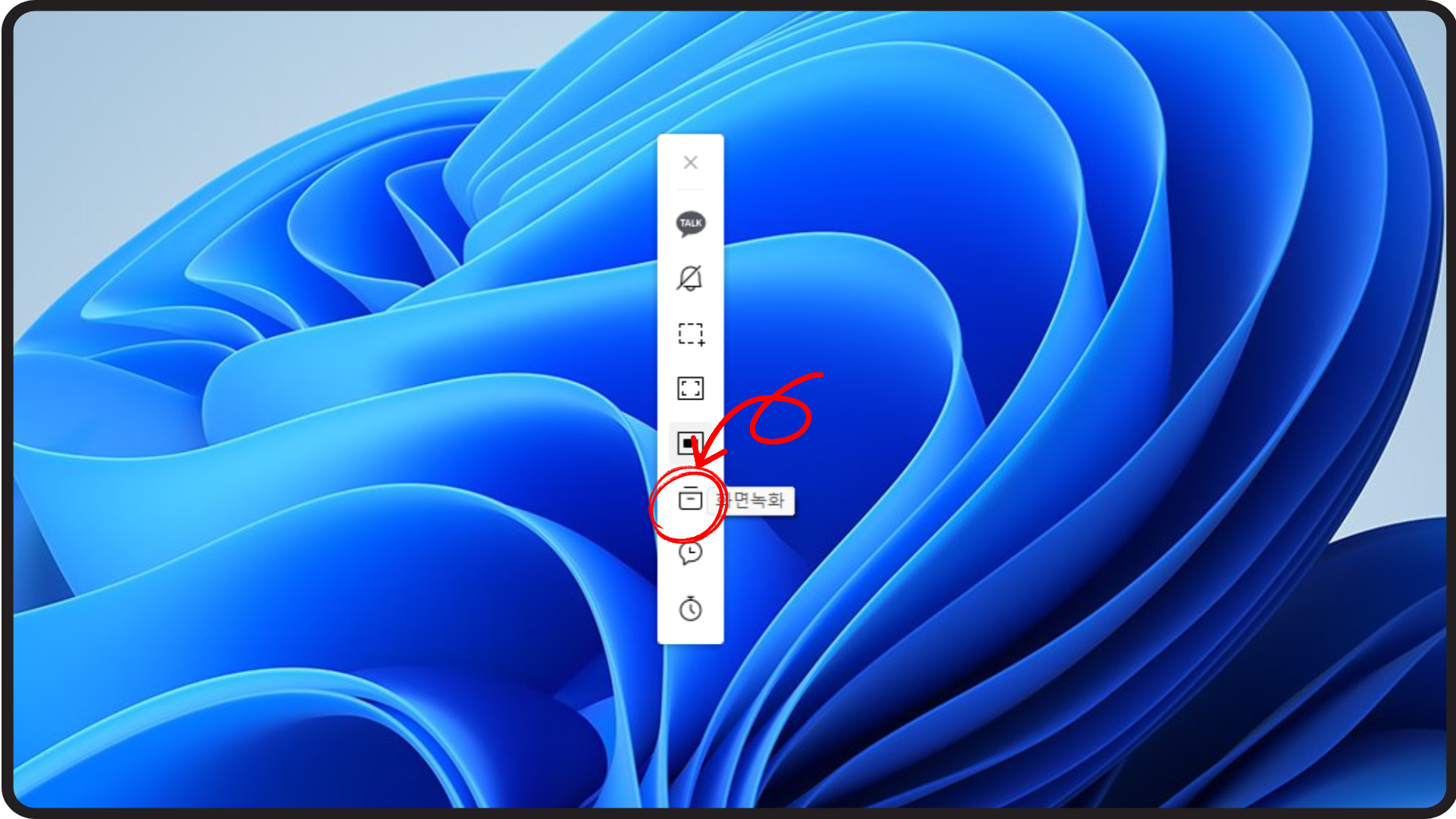
화면녹화를 위한 준비가 되었습니다. 가장 왼쪽은 전체화면을 녹화하는 기능이고 점선으로 된 아이콘은 영역을 지정하여 녹화하는 기능입니다. 저는 영역을 지정해서 부분만 녹화해 보겠습니다.
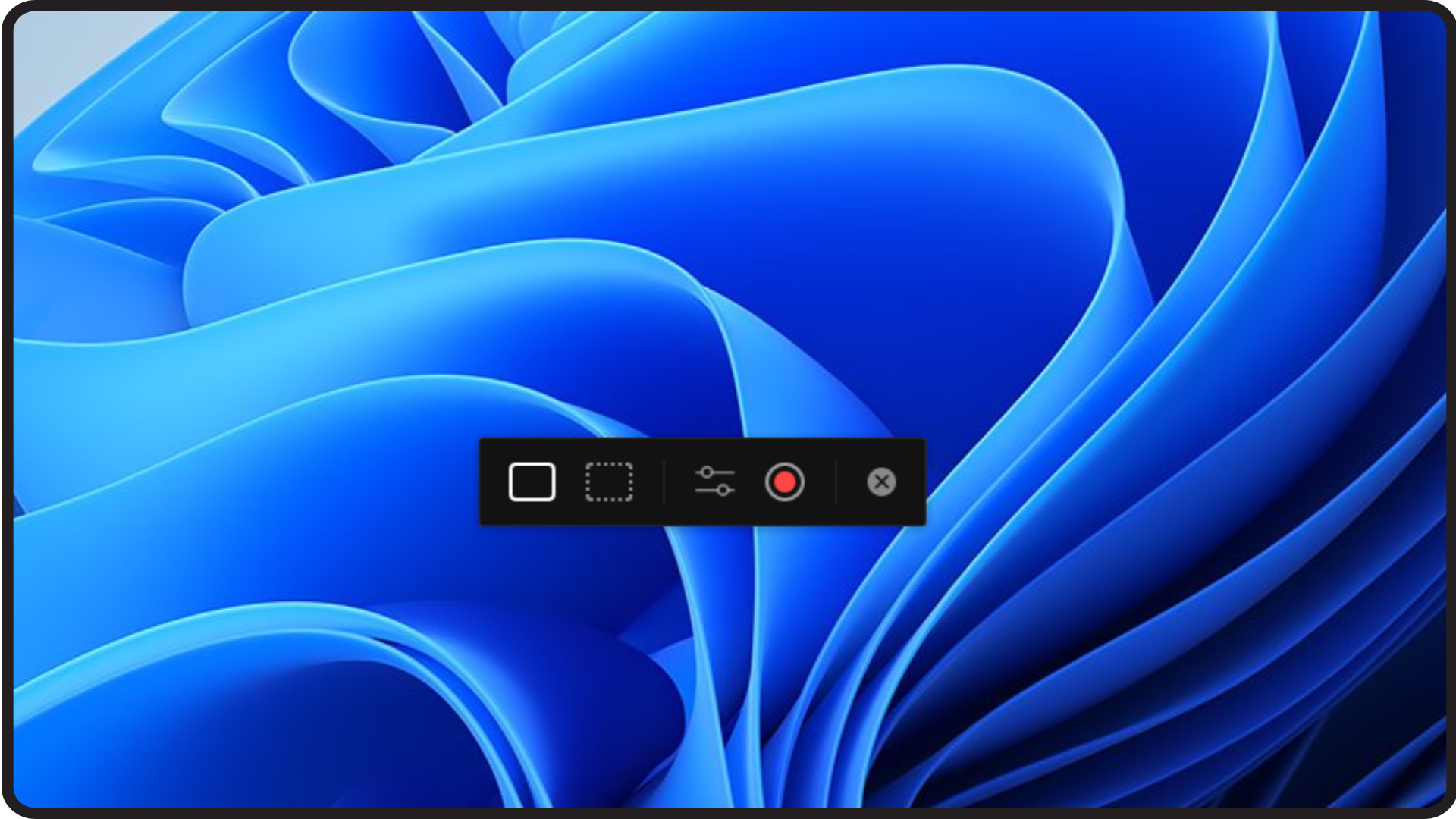
녹화할 영역을 지정할 수 있는 창이 보이시죠? 마우스로 옮겨 주시면 녹화할 영역을 지정할 수 있고 크기도 변경할 수 있습니다. 녹화하기 전에 설정버튼을 눌러 오디오를 음소거 할 수도 있고, 화질도 선택할 수 있습니다. 모든 준비를 마쳤다면 녹화버튼을 눌러 주세요.
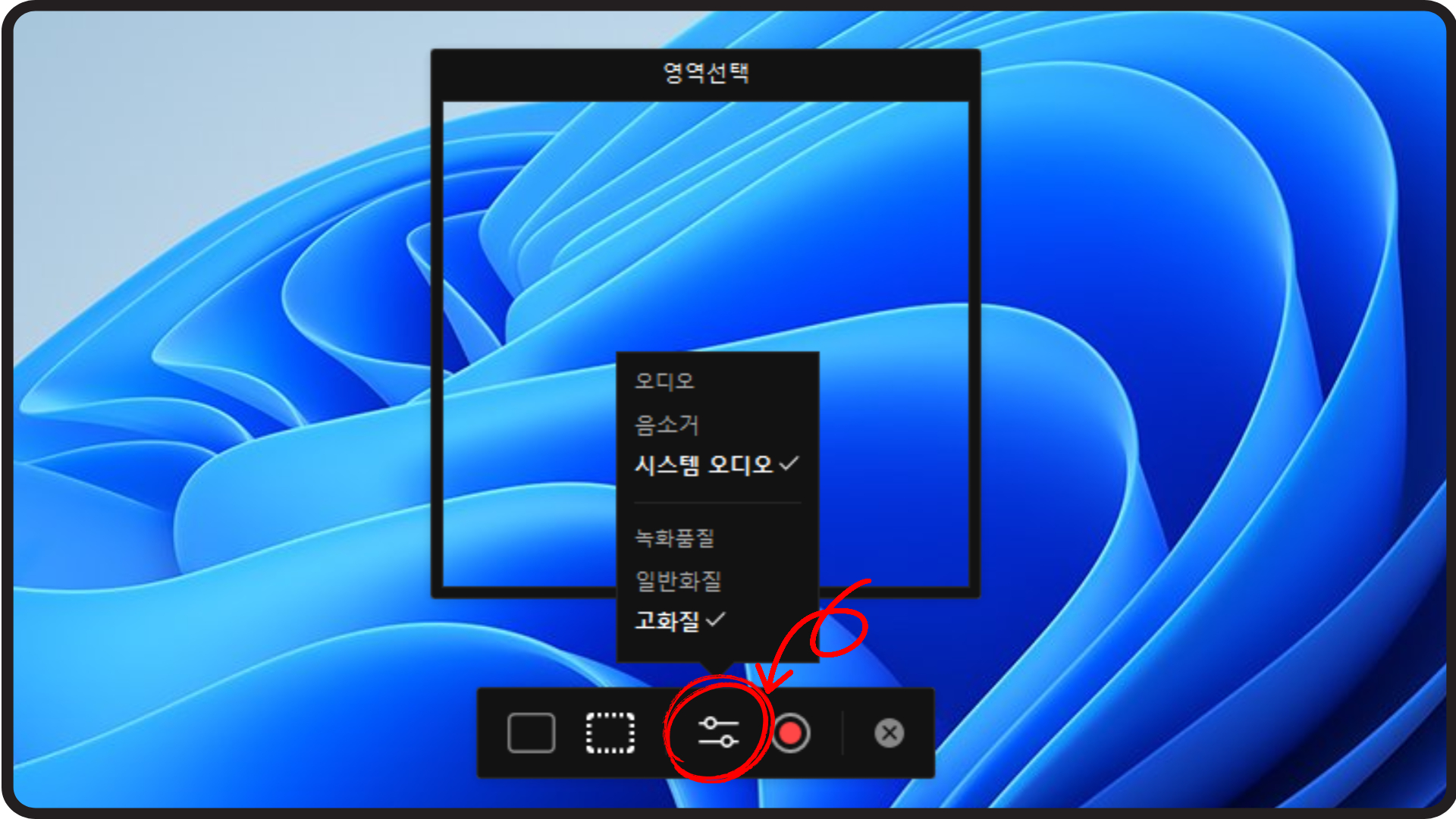
창의 제목이 녹화중으로 표시되고 아래쪽에는 녹화시간과 녹화된 파일의 용량이 계산되어 표기됩니다. 녹화를 모두 마쳤다면 정지버튼을 눌러주시면 됩니다.
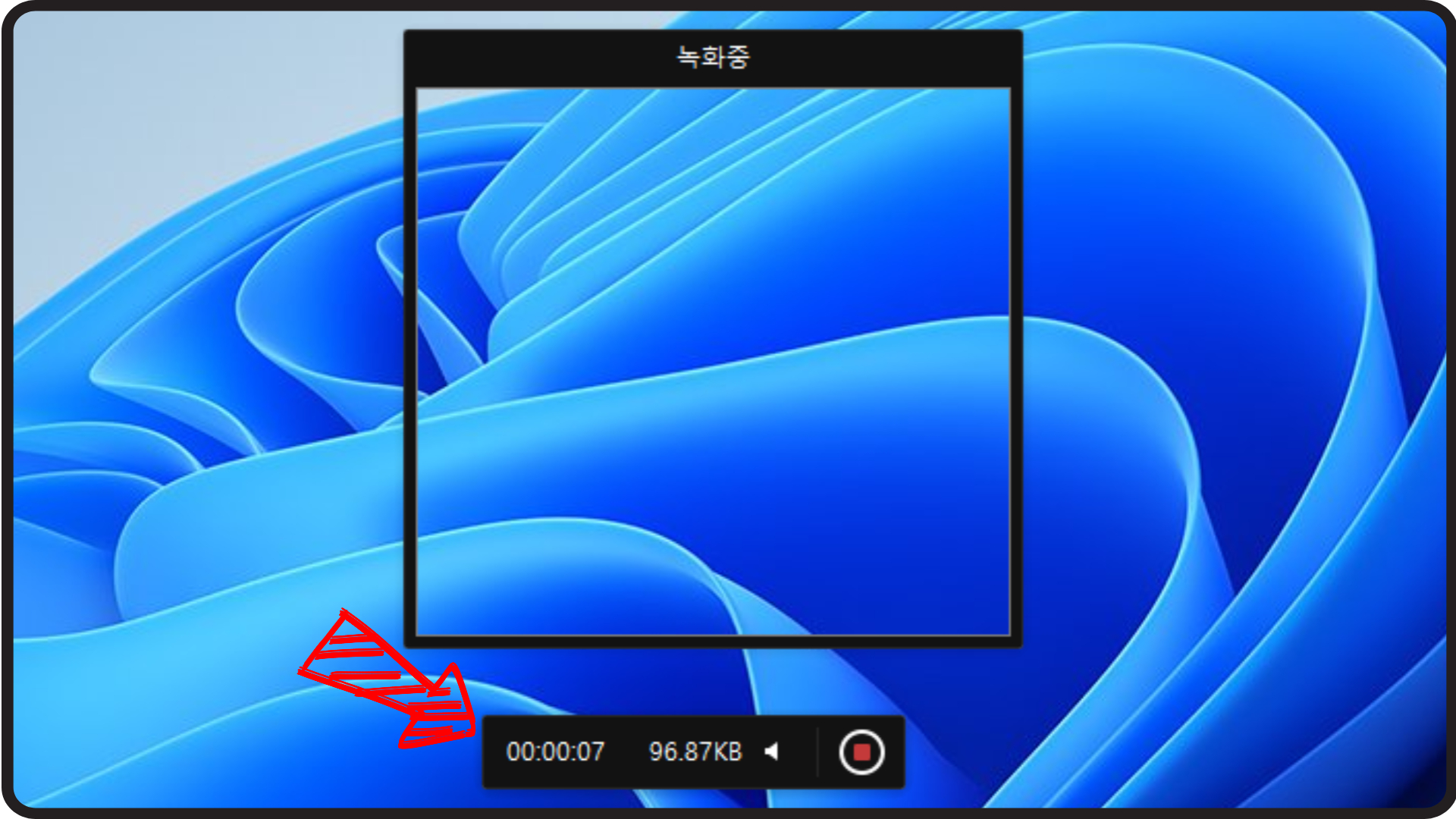
캡쳐와 동일하게 녹화한 화면을 미리보기 하면서 저장하거나 전달을 할 수 있습니다.
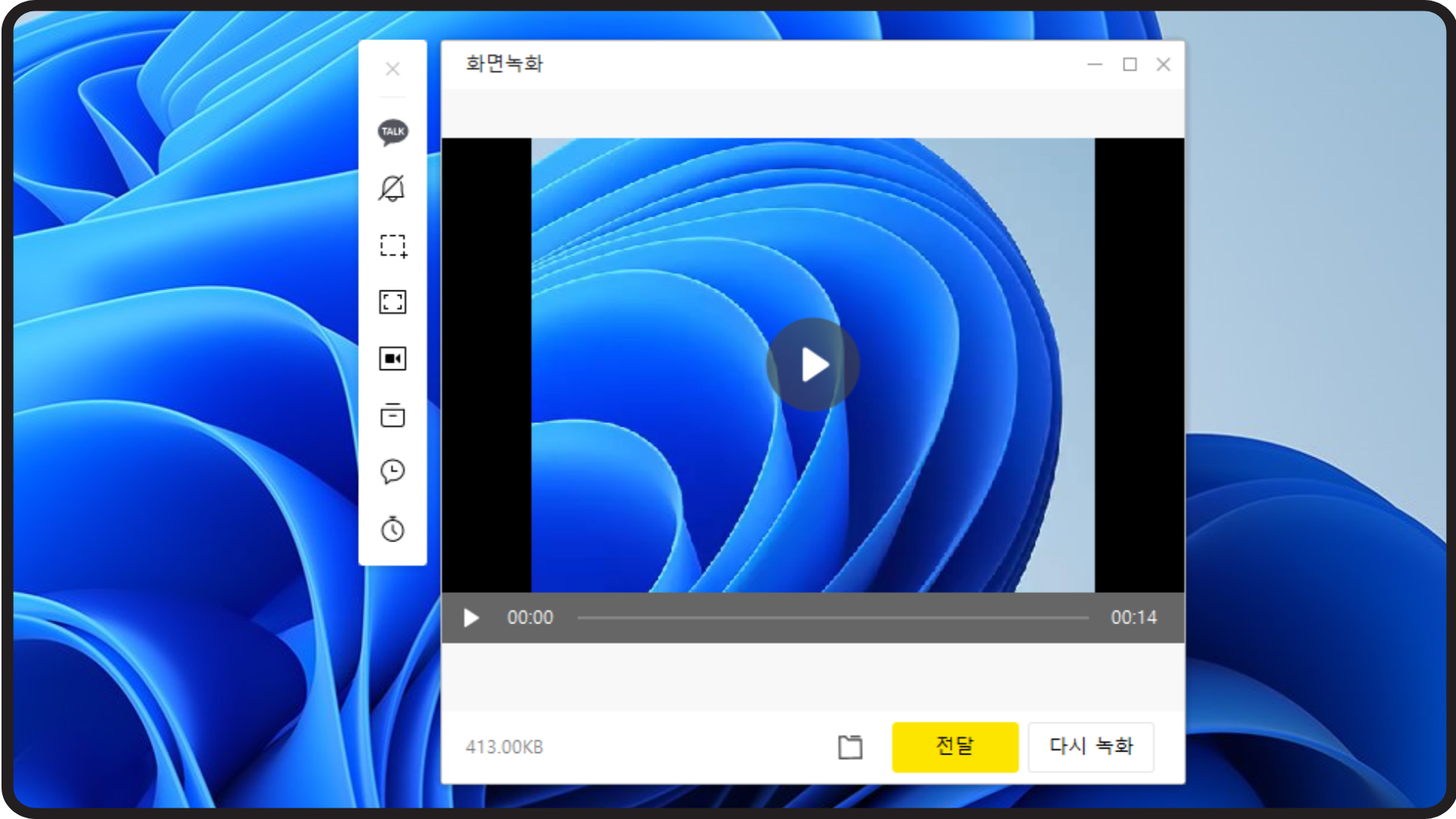
오늘은 국민 메신저 카카오톡 PC버전을 이용하여 윈도우 화면을 캡쳐하고 녹화하는 방법을 알아보았습니다. 카카오톡의 기능도 점점 더 진화하는 것 같습니다. 오늘 포스팅 여기서 마치며 더 유익한 내용으로 다시 찾아뵐께요.
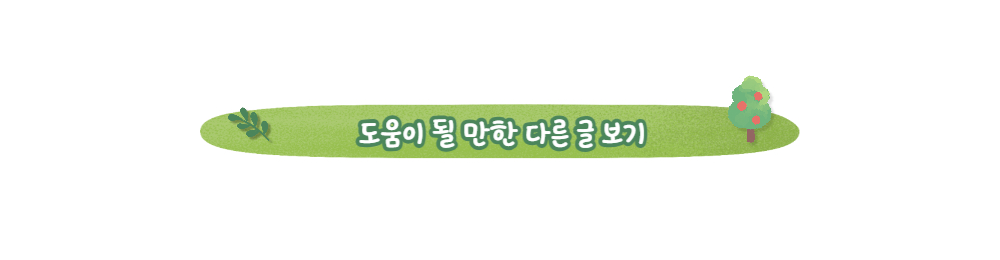
카카오톡 PC버전 예약메시지 대화내용저장 편리한 기능
카카오톡 PC버전 편리한 기능! 사람들이 가장 많이 쓰거나 가장 대중적인 것들에 '국민'이라는 말을 붙여 씁니다. 그 중에서도 국민 메신저는 바로 카카오톡이겠죠.모바일 앱으로 출발해서 PC버
shalomseo.tistory.com
'IT테크' 카테고리의 다른 글
| 구글 지메일 수신확인 기능 사용방법 (0) | 2024.08.19 |
|---|---|
| 동영상 생성 무료 인공지능 AI영상 만들기 클링 사용방법 (1) | 2024.08.16 |
| 크롬 팝업 하단 광고차단 바이러스 해킹 메시지 차단하는 방법 (1) | 2024.08.14 |
| 공동현관 도어락 카드키 복사 RFID 태그 CUID 스티커 복사 (0) | 2024.08.13 |
| 크롬화면 스크롤캡쳐 전체화면 캡쳐해서 이미지로 저장하는 방법 (0) | 2024.08.12 |



