업무용 컴퓨터, 휴대폰, 개인용 노트북 혹은 컴퓨터. 꼭 이 세가지가 아니어도 컴퓨터와 휴대폰 정도는 대부분이 쓰고 계실텐데요.
저는 아이폰과 윈도우 컴퓨터를 사용중인데요. 업무중에 메모한 것을 이동중에도 보면서 바로 수정할 수 있고 운영체제가 다른 기기간에도 동기화를 할 수 있는 방법을 소개해 드리겠습니다.
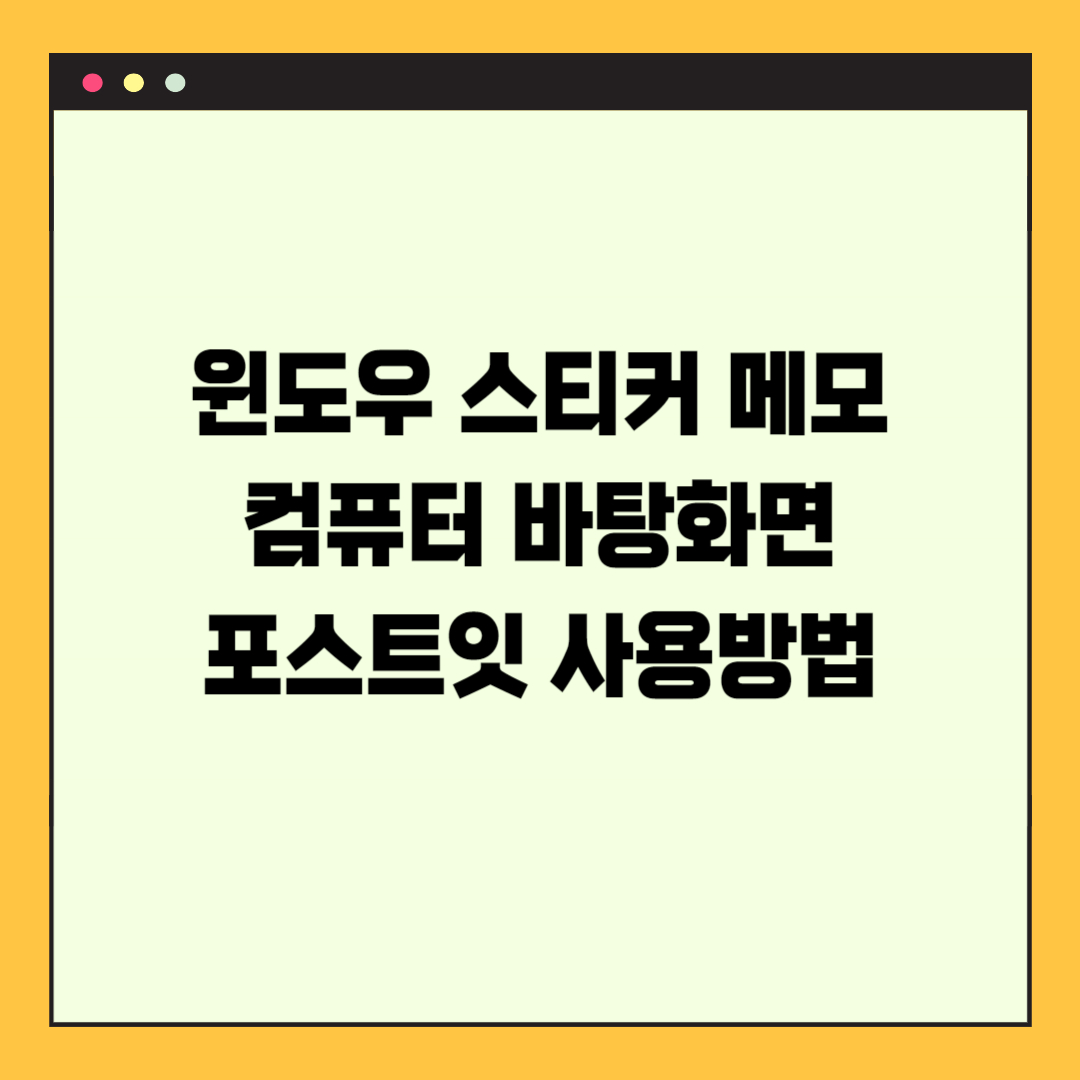
중요한 내용을 메모할 땐 스티커 메모!
컴퓨터와 휴대폰을 동기화 할 수 있는 프로그램은 많지만 어차피 윈도우에 내장되어 있는 거라 따로 설치하지 않아도 되니 진짜 편리하더라구요. 시작해 볼께요.
PC에서 설정하기
먼저 작업표시줄에 있는 윈도우 아이콘을 클릭하고 스티커 메모 프로그램을 실행합니다.
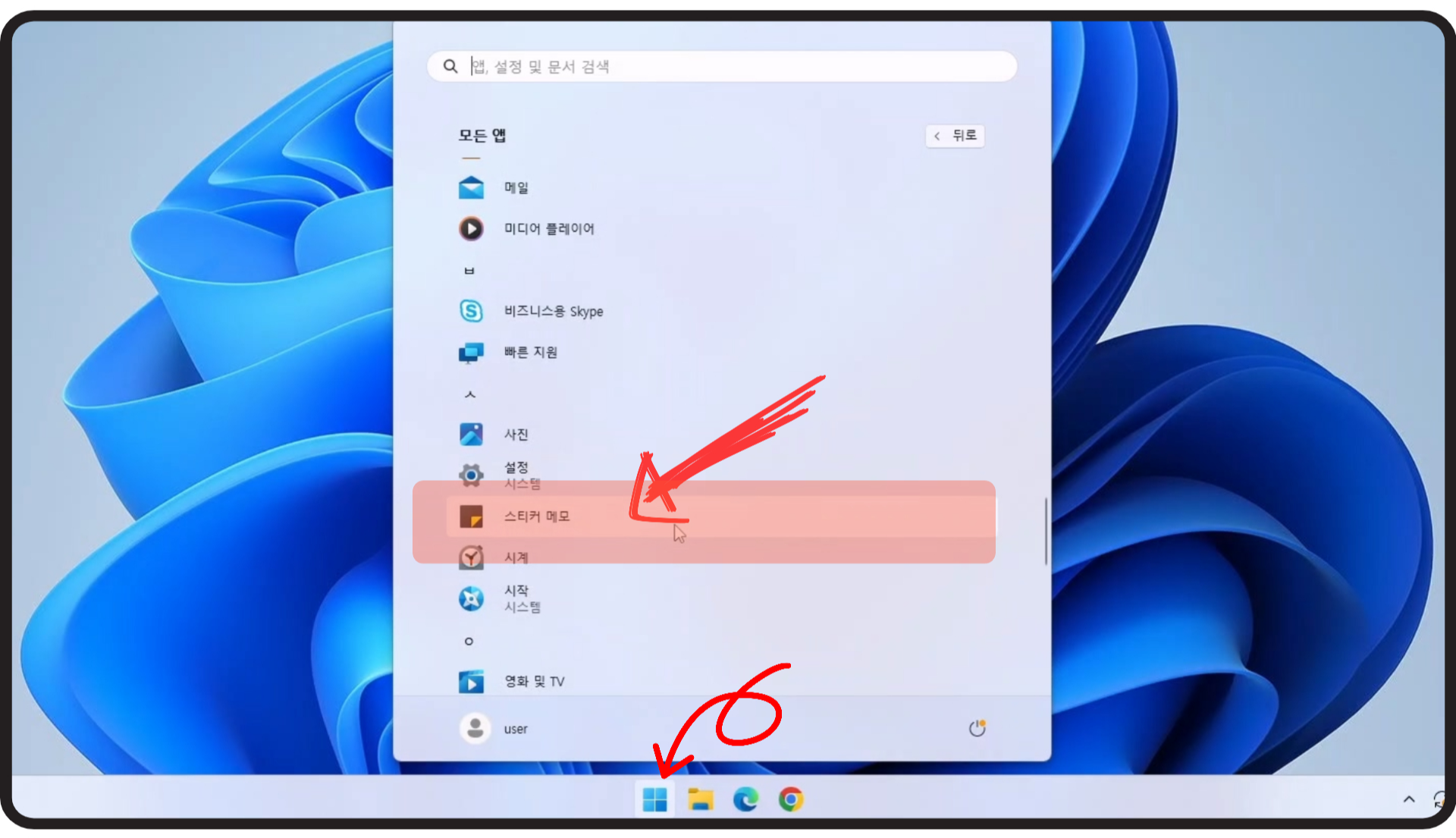
스티커 메모를 사용하기 위해서는 계정이 필요합니다. 계정을 가지고 계시다면 로그인해 주세요.
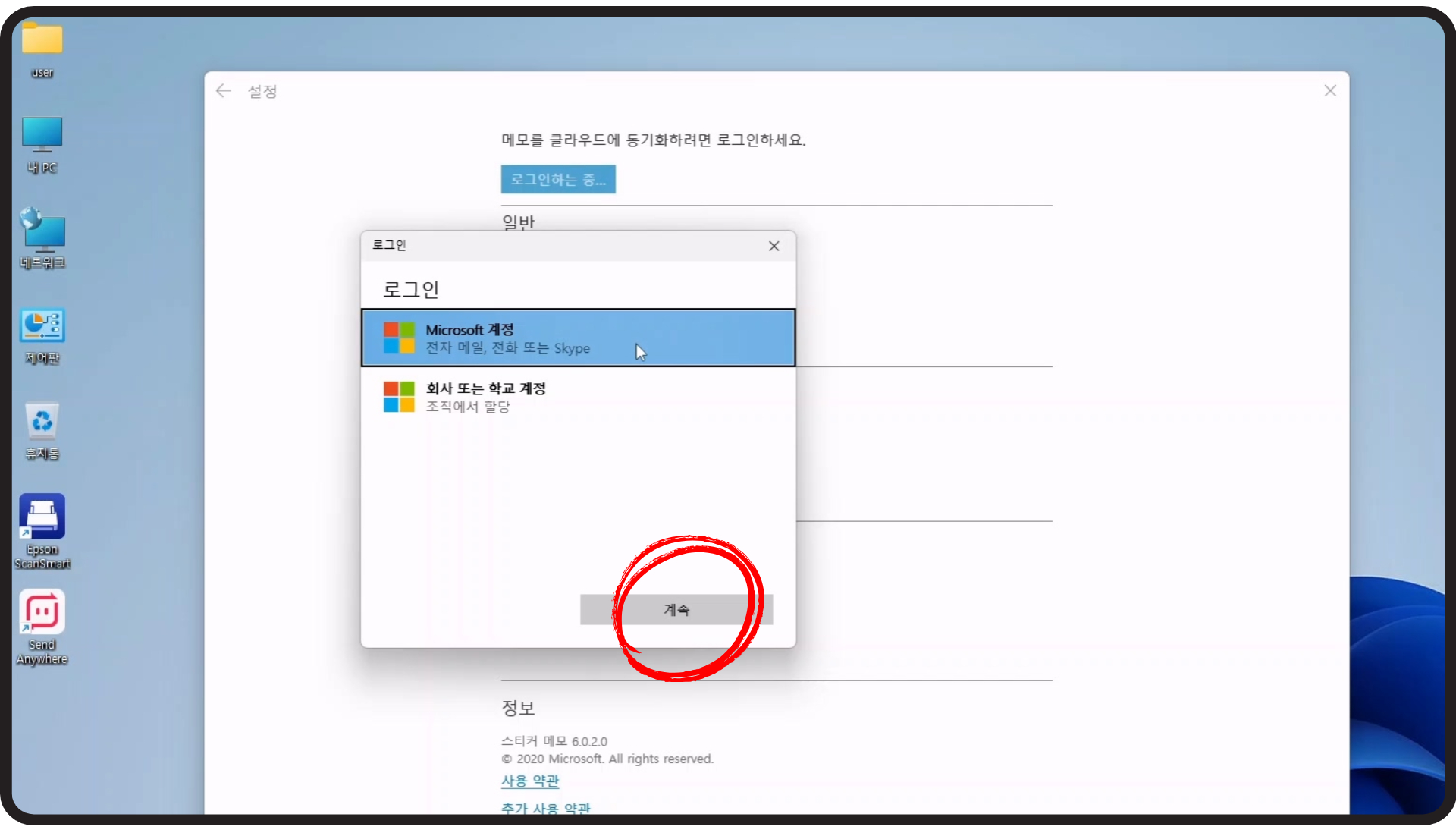
계정이 없다면 '계정을 만드세요'를 클릭하여 새로운 계정을 생성하여 로그인을 합니다.
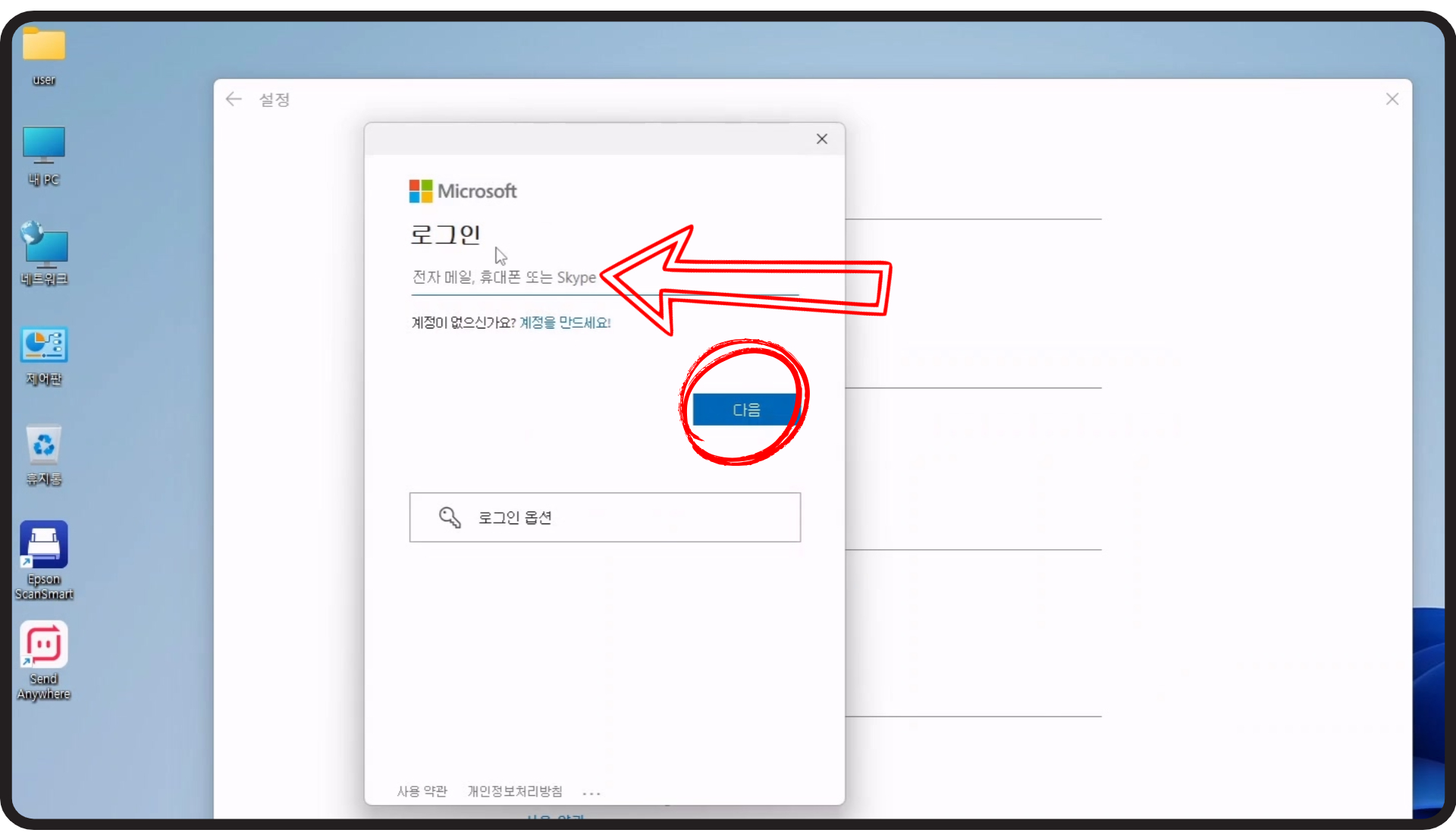
로그인을 하면 기본 메모장이 하나 생성됩니다. 메모장 왼쪽 상단에 + 버튼을 누르면 새로운 메모가 생성됩니다.
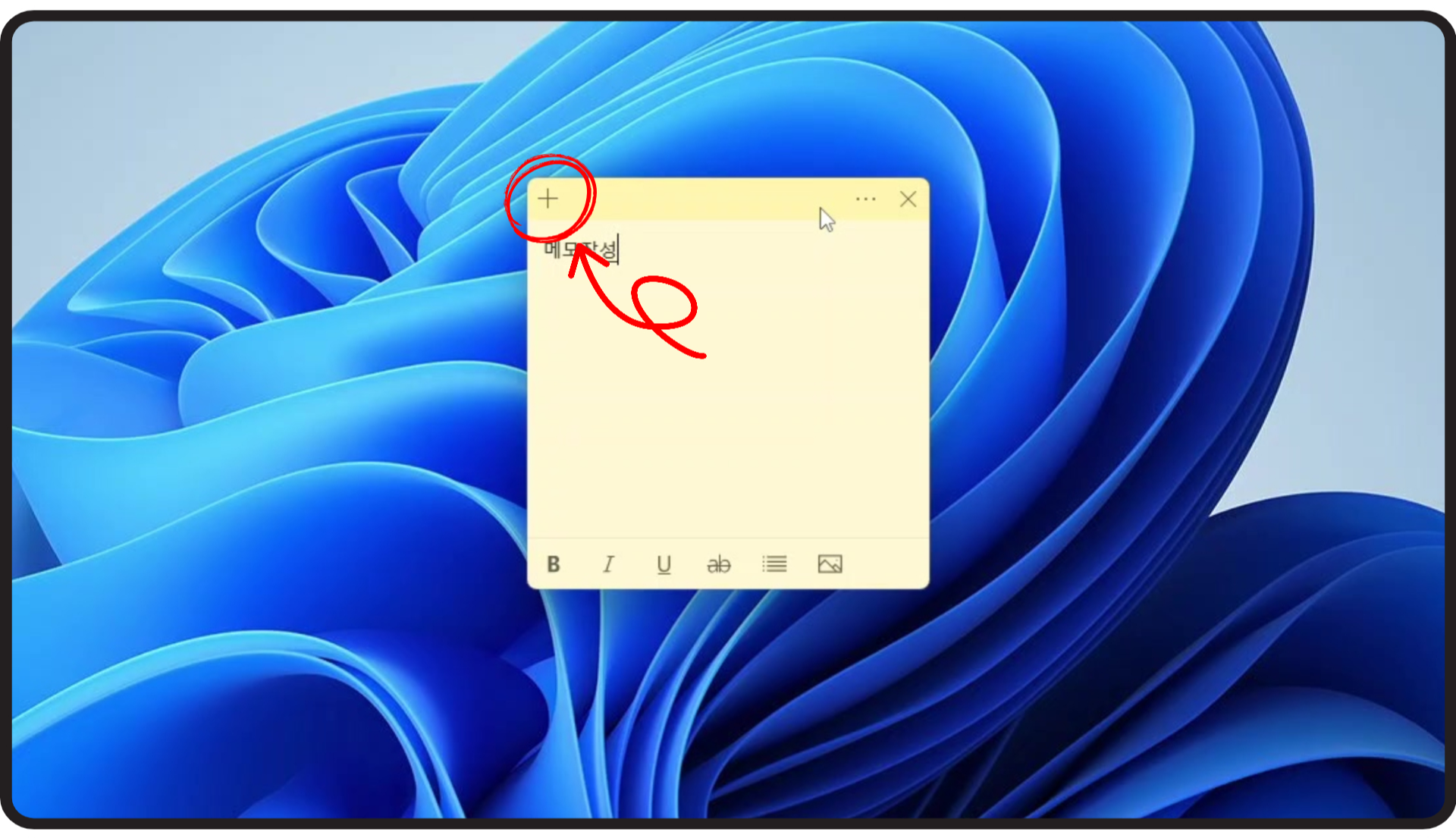
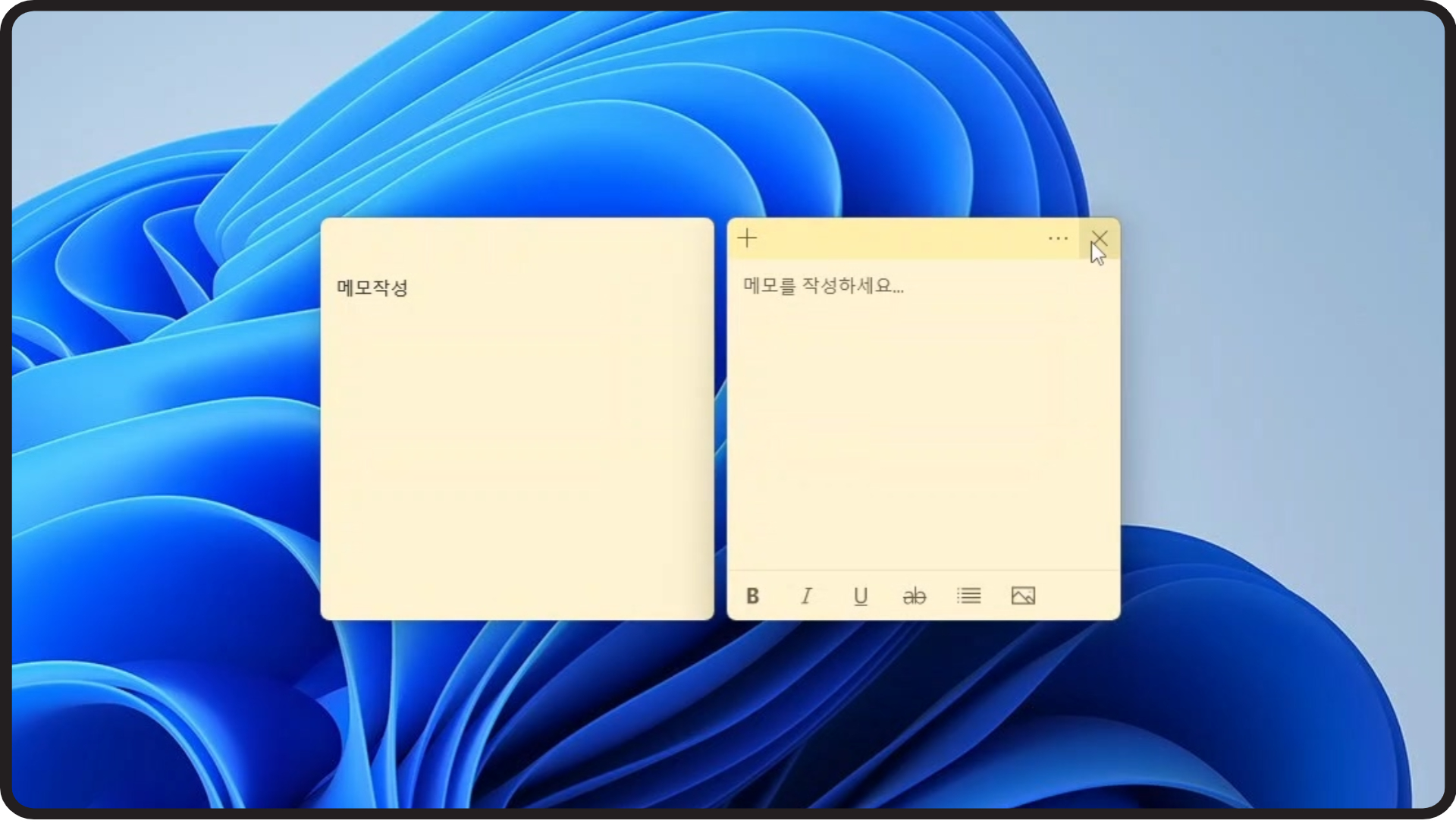
이번에는 메모장 오른쪽 상단에 점 3개를 클릭하면 메모장의 색상을 변경할 수도 있고 메모를 삭제할 수도 있습니다.

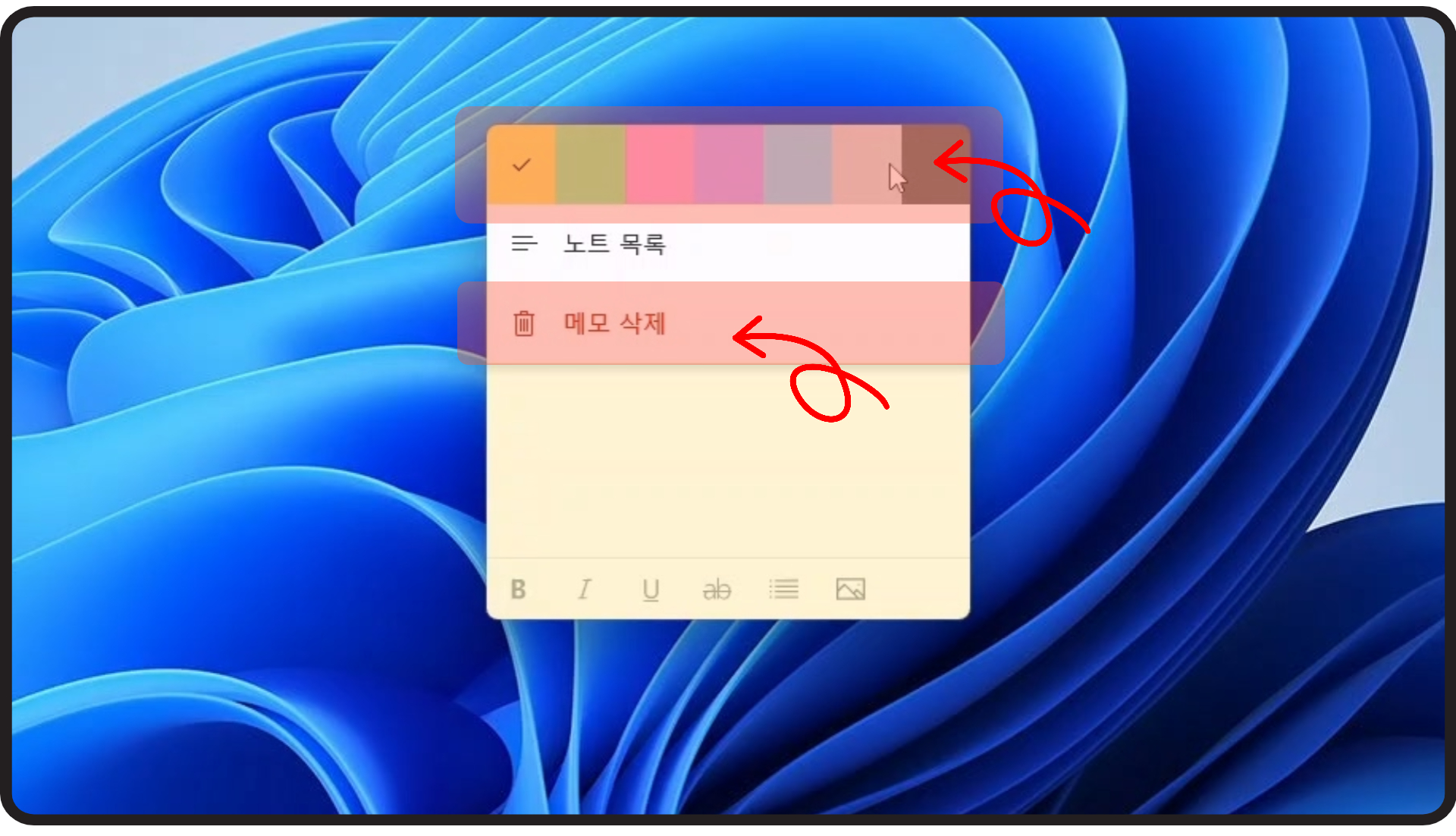
메모장의 아래쪽에 있는 진하게, 기울이기, 밑줄, 가운데줄 등을 이용하셔서 꾸미기를 할 수 있습니다.
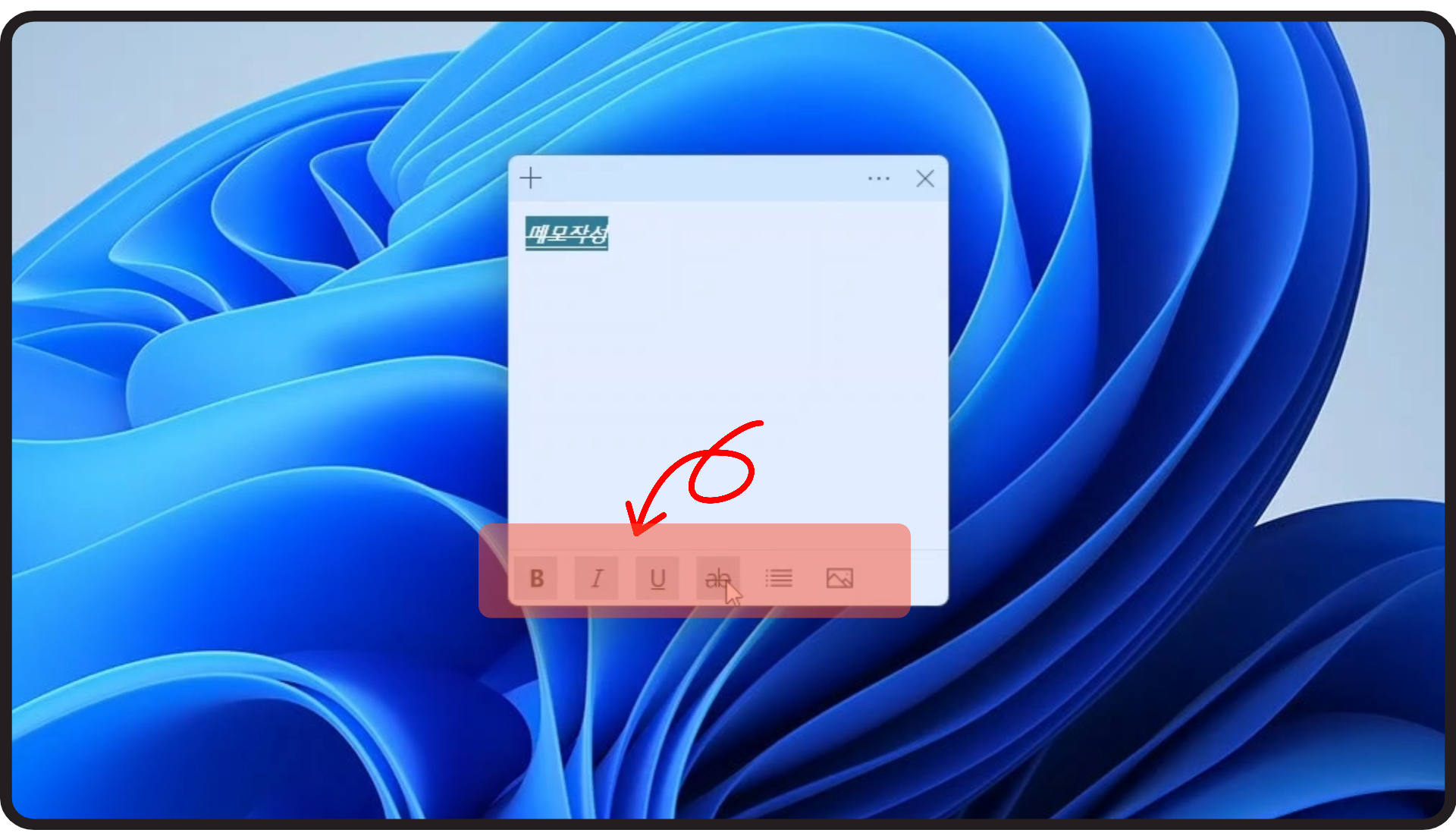
모바일에서 설정하기
이번에는 모바일에서 설정을 해 보겠습니다. 앱스토어에서 원노트를 검색하셔서 설치하시고 오른쪽 아래에 스티커 메모를 선택합니다.
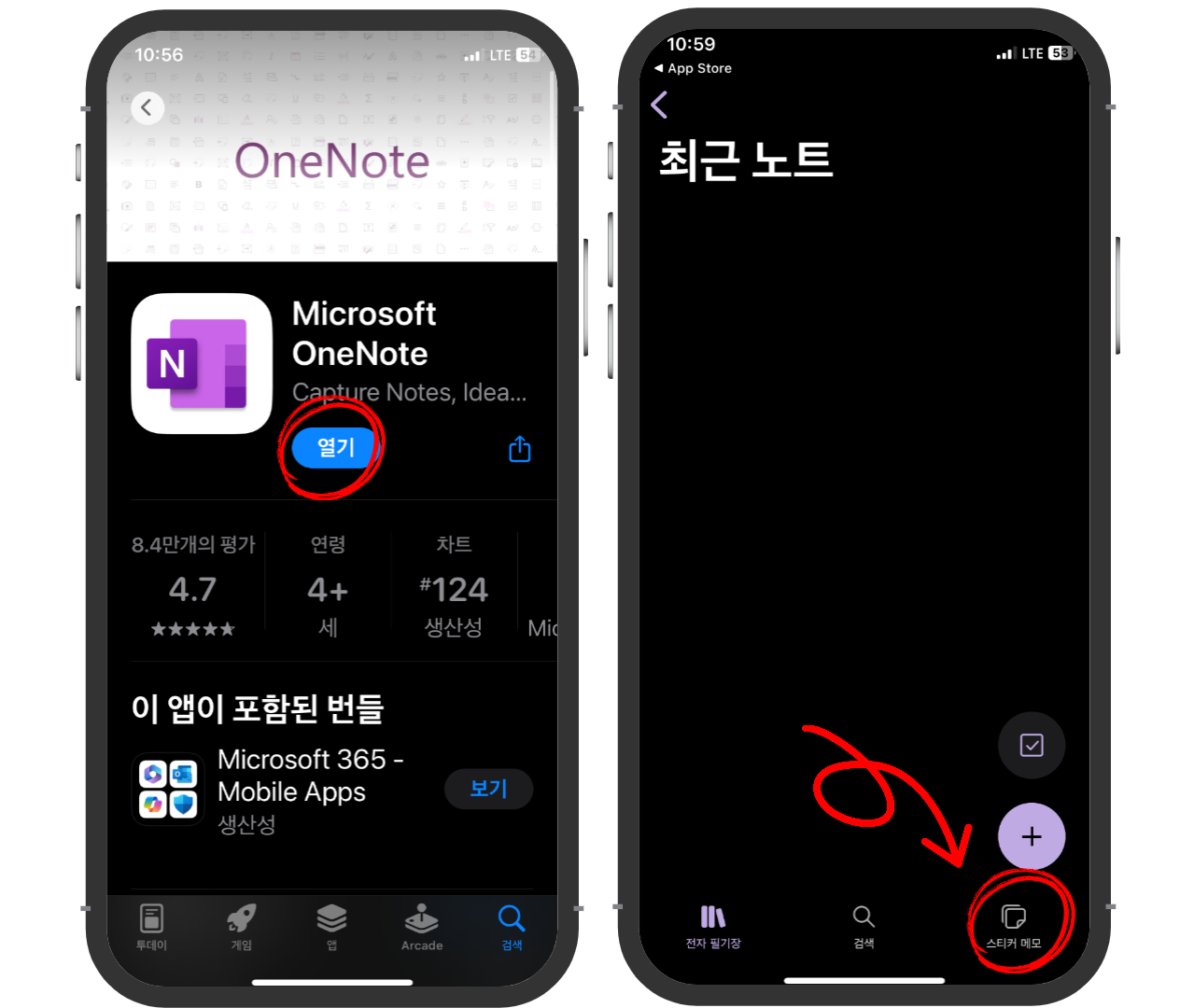
PC에서 로그인 한 계정으로 동일하게 로그인합니다.

PC에서 수정한 내용이 그대로 동기화가 되고, 모바일에서 수정한 메모는 PC에서 바로 동기화가 됩니다.
오른쪽 상단의 점 3개를 클릭하면 역시 색상 변경 및 메모 삭제를 할 수 있습니다.
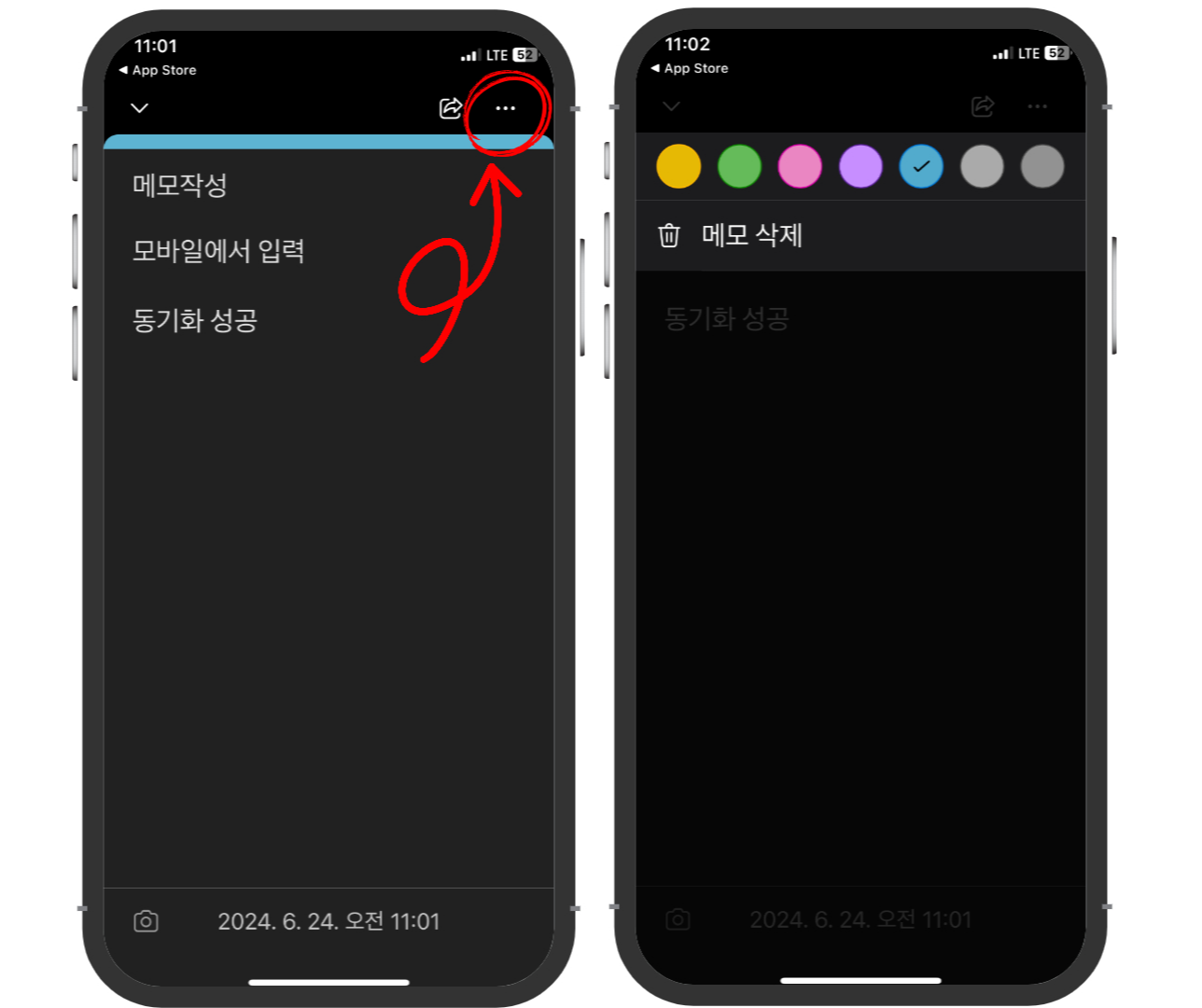
마무리
오늘은 컴퓨터와 모바일간에 실시간 동기화가 가능한 스티커 메모 사용방법을 알아보았습니다. 바탕화면에 띄워두고 바로 작성하면 자동으로 동기화가 되는 스티커 메모장을 꼭 사용해 보세요. 윈도우 자체에 내장되어 있으니 별도의 설치나 설정이 필요없이 더 없이 간편하게 사용할 수 있습니다.

윈도우 비번 암호 설정 변경 삭제하는 방법
집에서 혼자 사용하는 데스크탑의 경우에는 상관없지만, 들고 다니는 노트북이나 업무용 PC에서는 꼭 윈도우 암호를 설정해서 사용해야 합니다. 특히 공공기관 같은 곳에서는 무조건 암호설정
shalomseo.tistory.com
'IT테크' 카테고리의 다른 글
| 윈도우 가상 데스크탑 듀얼모니터처럼 사용하는 바탕화면 확장하기 (0) | 2024.07.11 |
|---|---|
| 한글 표 자동채우기 연속 숫자 번호 자동 채우기 사용방법 (0) | 2024.07.10 |
| 윈도우 비번 암호 설정 변경 삭제하는 방법 (0) | 2024.07.08 |
| 무료 오디오 애니메이션 만들기 움직이는 캐릭터 만들기 어도비 익스프레스 (0) | 2024.07.04 |
| 아이폰 사진보정 AI사진앱 모양따라 글씨넣기 메이투 (0) | 2024.07.03 |



