PC모니터를 한 대만 쓰시는 경우에 창을 여러개 띄우면 복잡해서 정신없었던 경험 있으셨죠? 아니면 업무중에 잠깐 다른 사이트 보고 싶은데 눈치가 보였거나 용기를 내어 다른창을 오가며 훔쳐보기 하셨던 경험이 있으실거에요.
오늘은 이런 분들을 위해 윈도우 바탕화면을 추가하는 가상데스크탑 기능을 소개해 드리겠습니다.
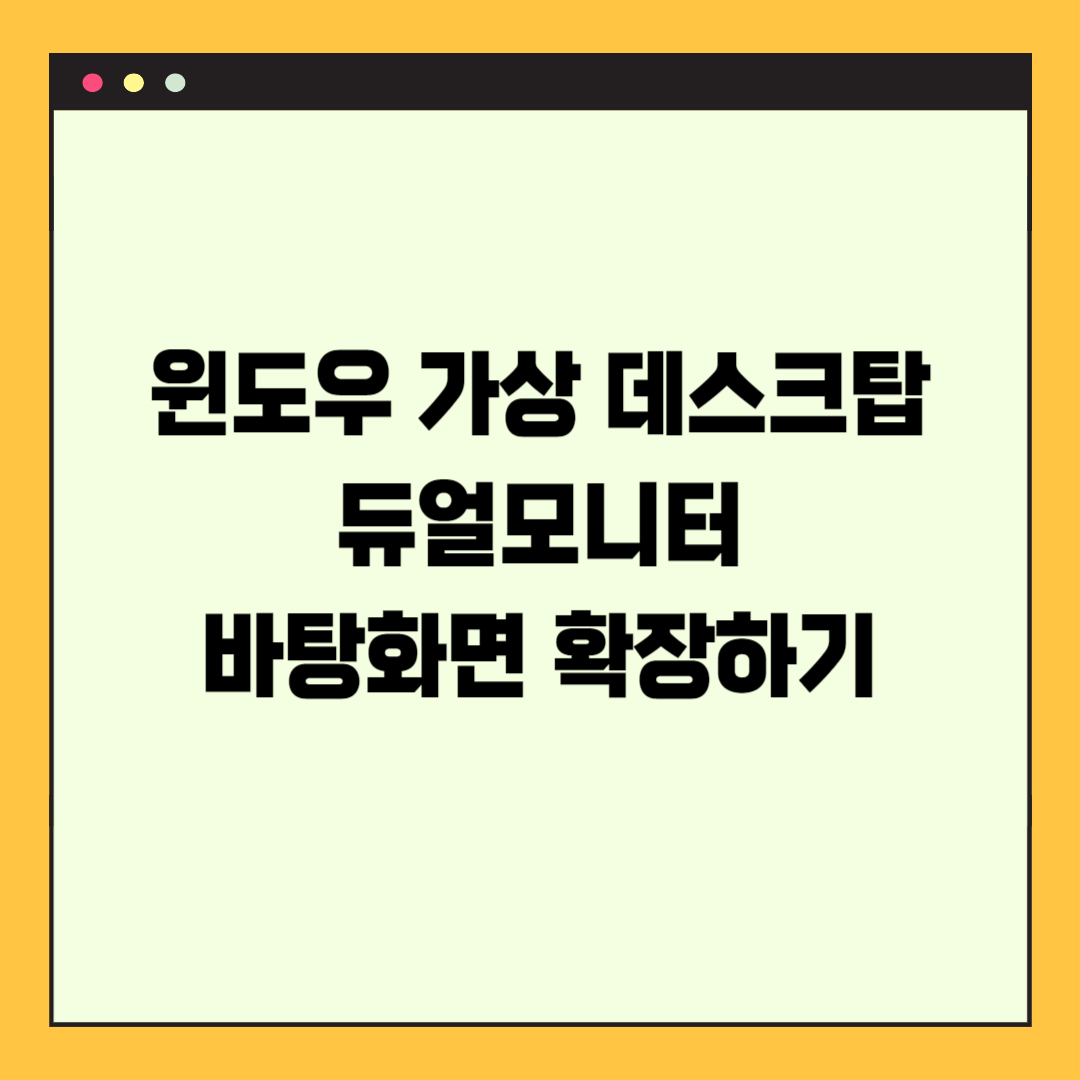
모니터 한 대를 두 대 처럼 쓴다고?
윈도우 작업표시줄의 작업보기 아이콘에 마우스를 갖다대면 현재 생성된 데스크탑과 새 데스크탑이 보이게 됩니다. 여기서 새 데스크톱 만들기의 +버튼을 클릭합니다.
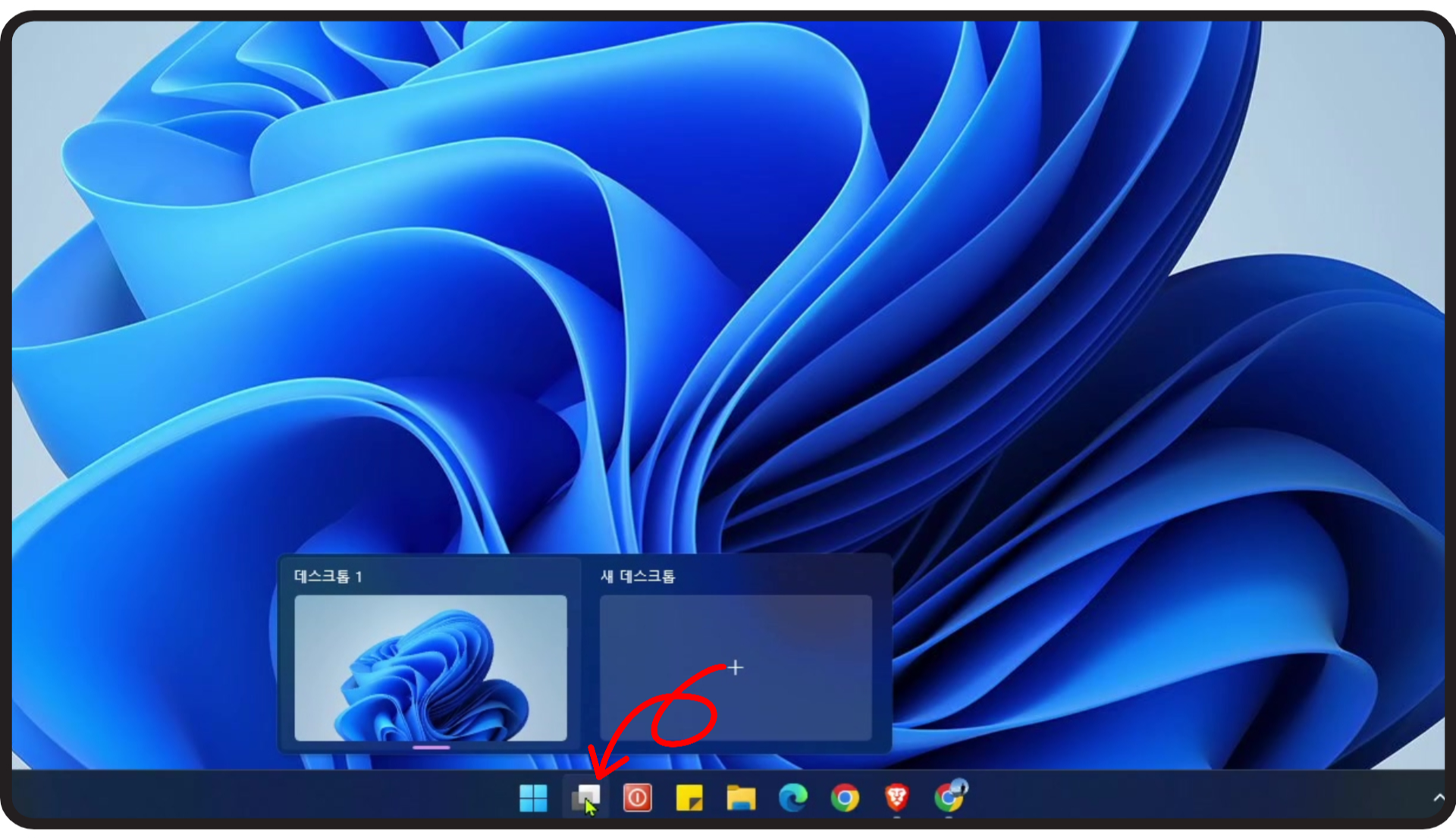
만약에 작업표시줄에서 작업보기 아이콘이 보이지 않는다면 작업표시줄에서 마우스 우클릭하시고 작업 표시줄 설정으로 들어간 다음 작업보기를 켜 주시면 보이게 됩니다.
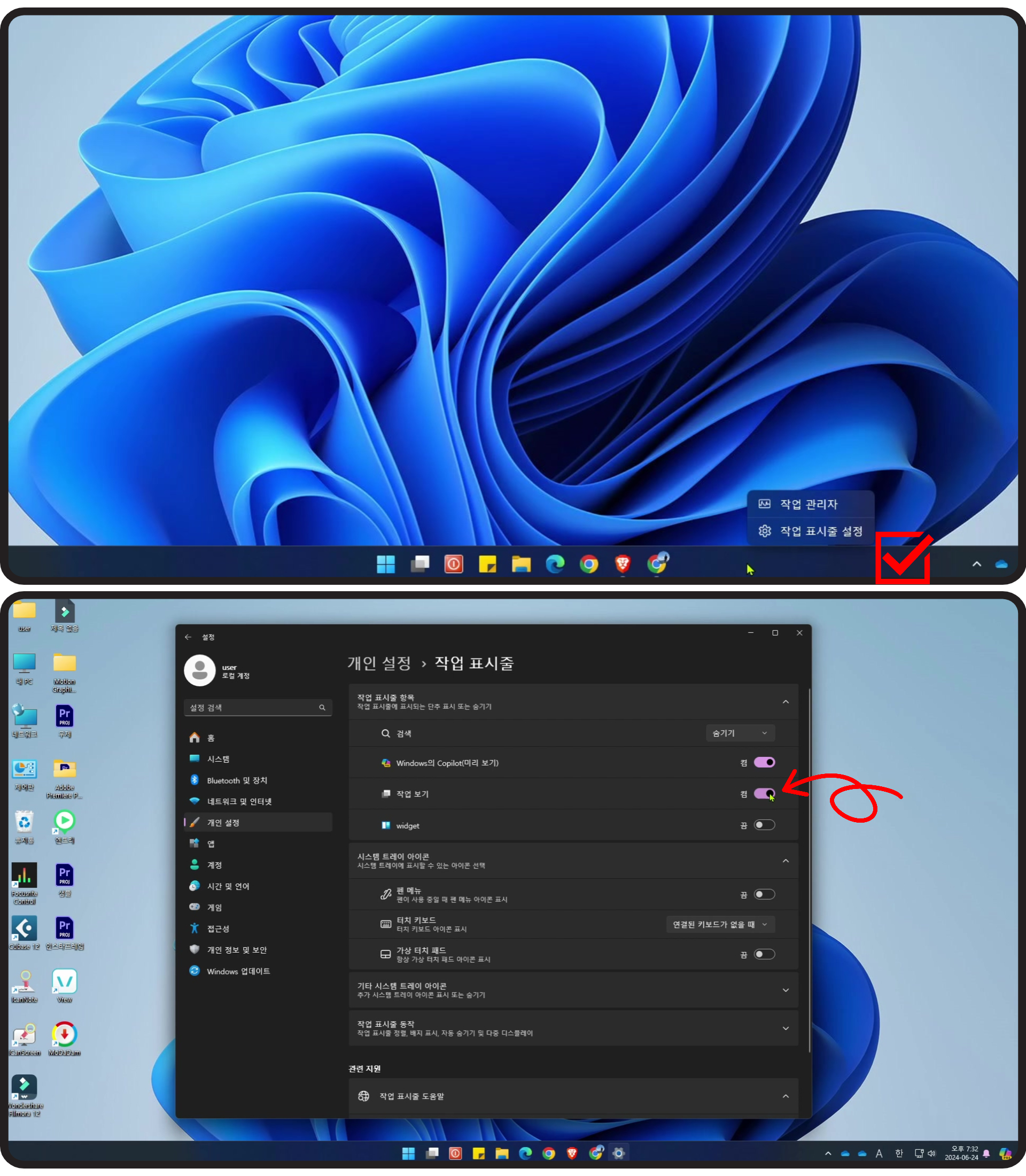
이것도 번거롭다면 키보드의 윈도우키 + Tab키를 눌러서 새 데스크탑을 추가하셔도 됩니다. 가장 빠른 방법은 단축키를 사용하면 되는데 Ctrl + 윈도우키 + D를 누르시면 데스크탑이 추가됩니다.

생성되었다면 이제 Ctrl + 윈도우키 + 좌우화살표 키를 눌러서 데스크톱1과 2를 빠르게 왔다갔다 할 수 있습니다. 1번은 업무용 화면으로 쓰시고 2번은 개인적인 화면으로 띄워놓고 쓰시면 됩니다.

만약에 모니터를 한 대만 쓰시는 분들이라면 1번 화면과 2번 화면에 창을 분류해서 띄워놓고 업무를 보시면 좀 더 편리하게 보실 수 있습니다. 1번 화면에 띄워진 창을 2번으로 옮기고 싶으면 작업보기 아이콘을 누르거나 키보드의 윈도우키 + Tab키를 누른다음 창을 드래그 하여 원하는 데스크탑 화면에 넣으시면 됩니다.
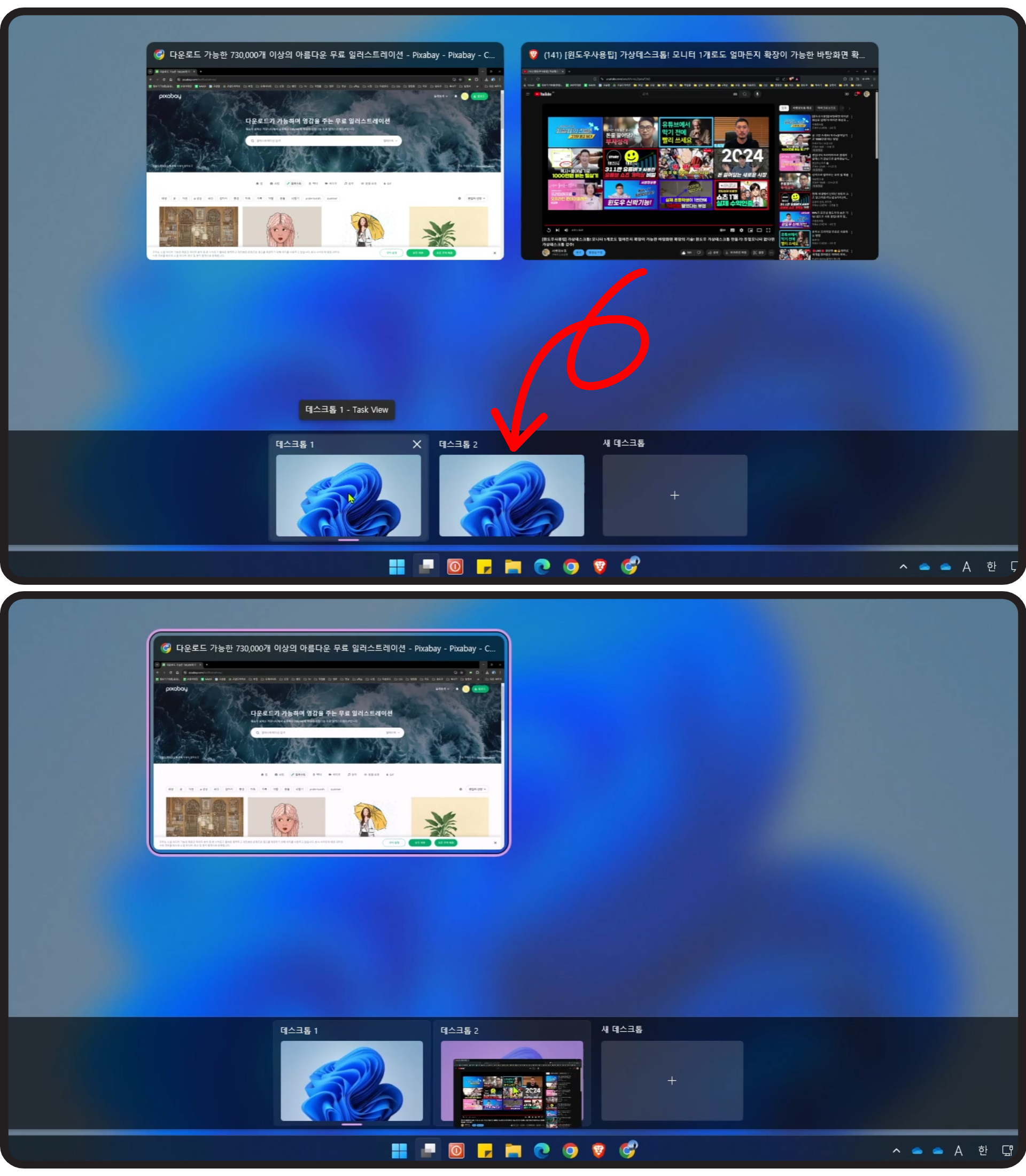
1번 화면과 2번 화면에 각각 창을 하나씩 나누어 보았습니다.

오늘은 윈도우 가상 데스크톱을 설정하여 화면을 나누어 사용하는 방법을 알아보았습니다. 모니터가 한 대 밖에 없거나 또 몰래 창을 띄워서 사용하고 싶을 때 유용하게 사용할 수 있는 방법입니다. 꼭 알아두셨다가 유용하게 사용해 보세요.

한글 표 자동채우기 연속 숫자 번호 자동 채우기 사용방법
MS 오피스 프로그램의 보급률이 높아지긴 했지만 여전히 문서작성에는 한글 프로그램을 많이들 쓰고 계시는 것 같습니다. 특히 공공기관이나 학교등 정부기관에서는 한글 프로그램 사용 비율이
shalomseo.tistory.com
'IT테크' 카테고리의 다른 글
| 아이폰 단축번호 설정방법 단축어 전화 사용방법 (0) | 2024.07.13 |
|---|---|
| 아이폰으로 사진 배경 지우기 뒷배경제거 누끼따기 방법 (0) | 2024.07.12 |
| 한글 표 자동채우기 연속 숫자 번호 자동 채우기 사용방법 (0) | 2024.07.10 |
| 윈도우 스티커 메모 컴퓨터 바탕화면 포스트잇 동기화 사용방법 (0) | 2024.07.09 |
| 윈도우 비번 암호 설정 변경 삭제하는 방법 (0) | 2024.07.08 |



