반응형
윈도우를 사용하면서 컴퓨터의 이름을 변경해야 할 때가 있습니다. 예를 들어, 새로운 컴퓨터를 설정하거나 네트워크에서 컴퓨터를 쉽게 식별하기 위해 이름을 변경할 수 있습니다. 이 글에서는 윈도우11에서 컴퓨터 이름을 변경하는 방법을 단계별로 안내해 드리겠습니다. 윈도우10의 경우에도 거의 비슷하니 참고해 보세요.

1. 설정 열기
- 먼저, 컴퓨터 이름을 변경하기 위해 윈도우 설정을 열어야 합니다. 설정을 여는 가장 쉬운 방법은 시작 메뉴를 클릭한 후 설정 아이콘을 선택하는 것입니다. 또는 단축키로 바로 가기가 가능한데, 윈도우 키 + I를 눌러 설정 창을 열 수 있습니다.
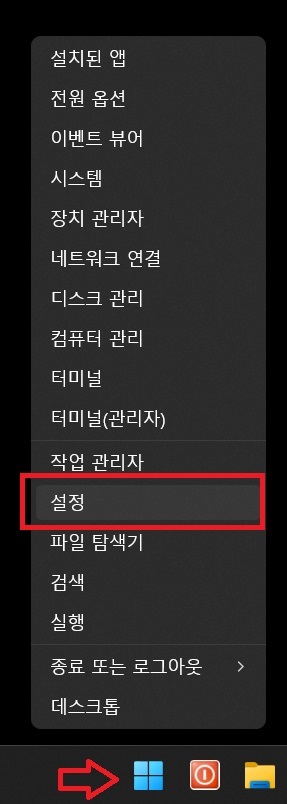
2. 시스템 메뉴 선택
- 설정 창이 열리면, 왼쪽 메뉴에서 시스템을 선택합니다. 시스템 메뉴에서는 컴퓨터의 여러 가지 설정을 변경할 수 있습니다.
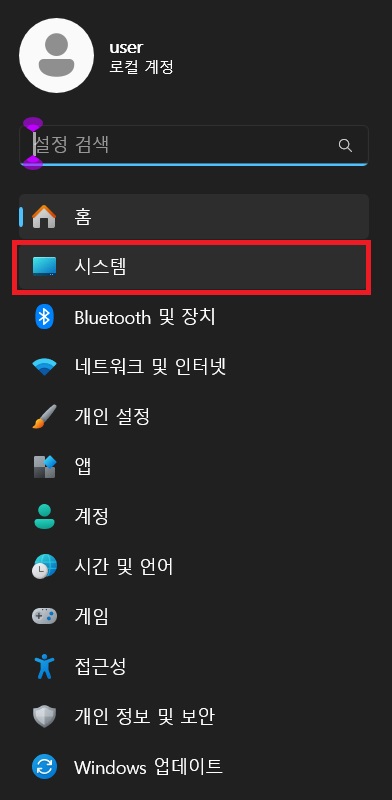
3. 정보 메뉴로 이동
- 시스템 메뉴에서 정보 항목을 찾아 클릭합니다. 정보 페이지에서는 현재 컴퓨터의 사양과 이름 등의 정보를 확인할 수 있습니다.

4. 이름 변경 버튼 클릭
- 정보 페이지를 스크롤하여 장치 사양 섹션을 찾습니다. 여기에서 이 PC 이름 바꾸기 버튼을 클릭합니다. 이 버튼을 클릭하면 새로운 창이 열립니다.

5. 새로운 컴퓨터 이름 입력
- 새로운 창이 열리면, 컴퓨터의 새로운 이름을 입력할 수 있는 입력란이 나타납니다. 원하는 이름을 입력한 후 다음 버튼을 클릭합니다. 컴퓨터 이름은 공백 없이 영문자, 숫자, 하이픈(-)만 사용할 수 있습니다.
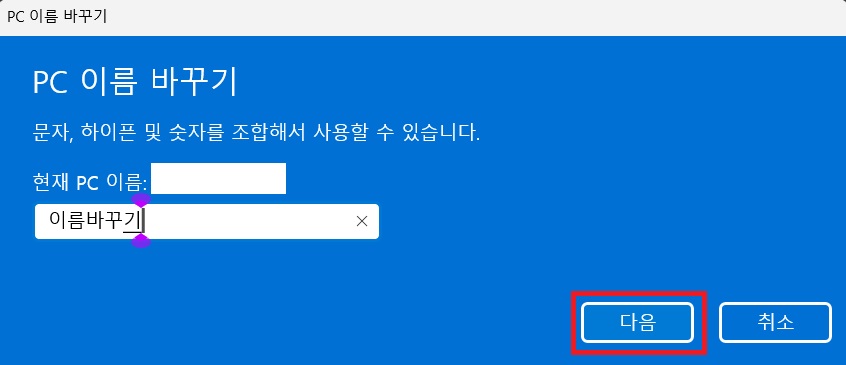
6. 컴퓨터 재부팅
- 새로운 컴퓨터 이름을 입력한 후, 변경 사항을 적용하기 위해 컴퓨터를 재시작해야 합니다. 지금 다시 시작 옵션을 선택하면 컴퓨터가 즉시 재시작됩니다. 만약 나중에 재시작하고 싶다면 나중에 다시 시작 옵션을 선택할 수 있습니다. 하지만 변경 사항이 적용되려면 반드시 재시작이 필요합니다.
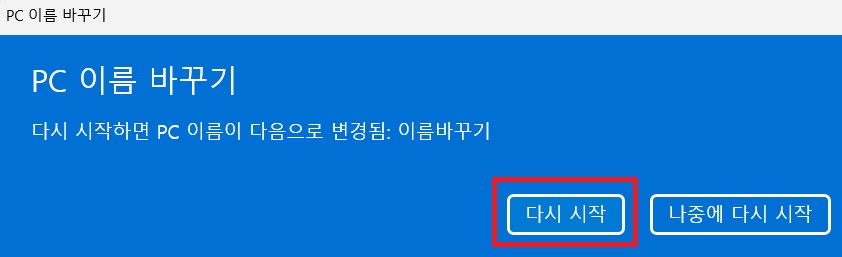
7. 변경 사항 확인
- 컴퓨터가 재시작된 후, 설정 > 시스템 > 정보 메뉴로 다시 이동하여 새로운 컴퓨터 이름이 제대로 적용되었는지 확인합니다. 변경된 이름이 표시된다면 성공적으로 이름 변경이 완료된 것입니다.
내 컴퓨터의 이름을 변경하는 방법은 비교적 간단합니다. 이 뿐 아니라 어렵다고 생각되는 것들도 하나하나 차근히 해 나가다 보면 생각보다 쉽다고 느껴질 것입니다. 두려워하지 말고 시도해 보세요.
반응형
'IT테크' 카테고리의 다른 글
| 데스크탑 PC 블루투스 키보드 마우스 이어폰 아이팟 사용방법 (0) | 2024.06.01 |
|---|---|
| 한글문서 폰트찾기 폰트확인 글꼴확인 문서정보확인방법 (0) | 2024.05.27 |
| 유튜브 채널 구독자0명 수익방법 유튜브 부업 쇼츠뮤직 (12) | 2024.05.24 |
| 유튜브 광고제거 백그라운드 재생 브레이브 브라우저 (0) | 2024.05.21 |
| 이미지의 배경을 1분안에 제거하는 방법 (1) | 2024.05.20 |



